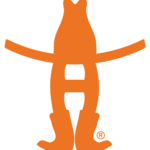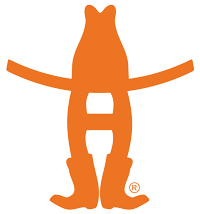MOBILE TICKET GUIDE
HOW TO ACCESS MOBILE TICKETS
The RODEOHOUSTON Mobile App, powered by AXS, remains your go-to utility when attending your favorite event from March 4 – 23, 2025. Our upgraded Visitor’s Guide will ensure you’re ready for the action before you arrive at NRG Park – purchase or access your tickets and digital parking, load up on carnival packs and find out about all the grounds festivities.
By downloading the RODEOHOUSTON Mobile App, you can access all of your tickets with ease.
RODEO/CONCERT & GROUNDS TICKETS
Access RODEOHOUSTON/Concert & Grounds Tickets
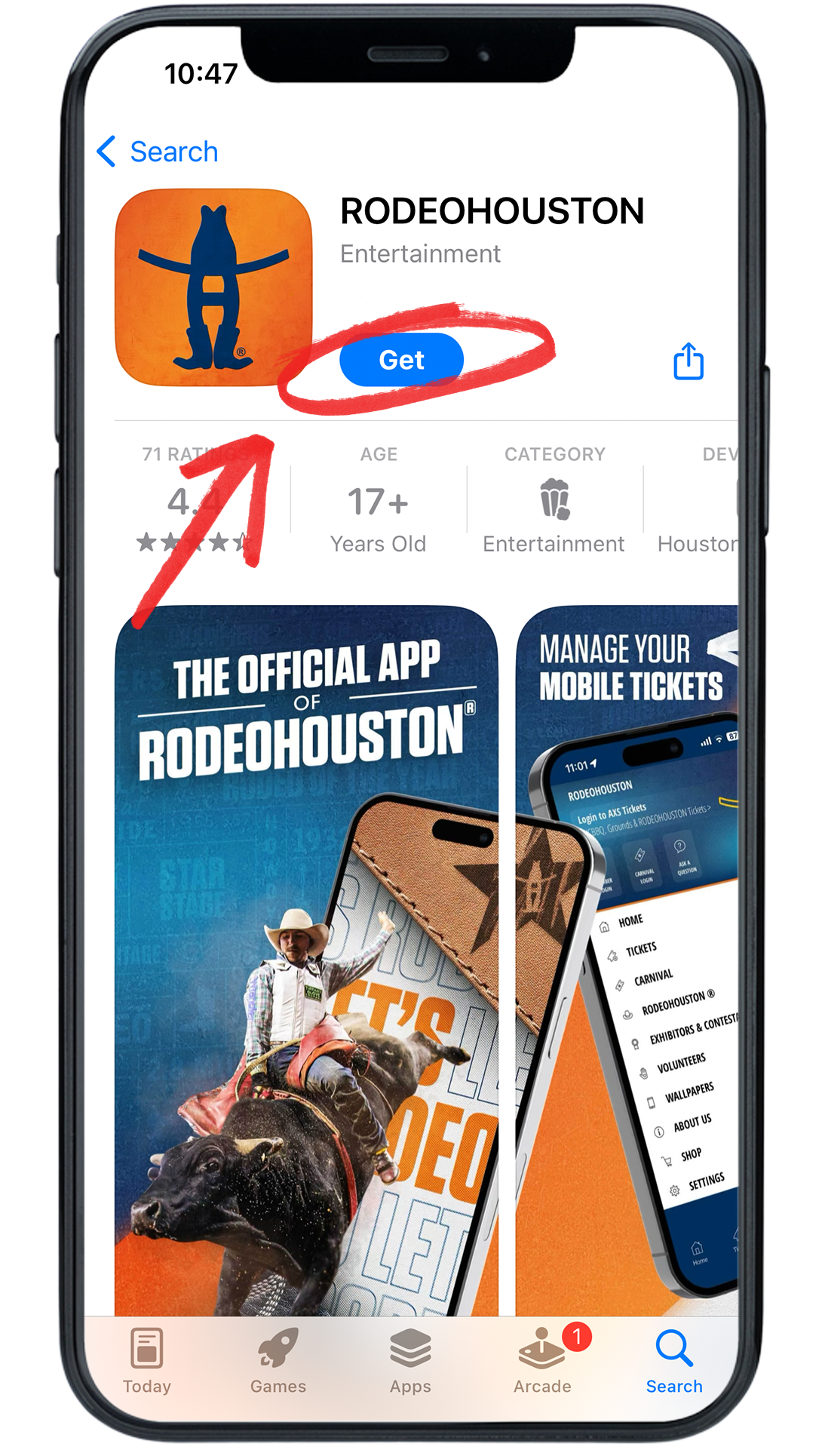
STEP ONE
Download the RODEOHOUSTON Mobile App from the App Store or Google Play Store. Download here »
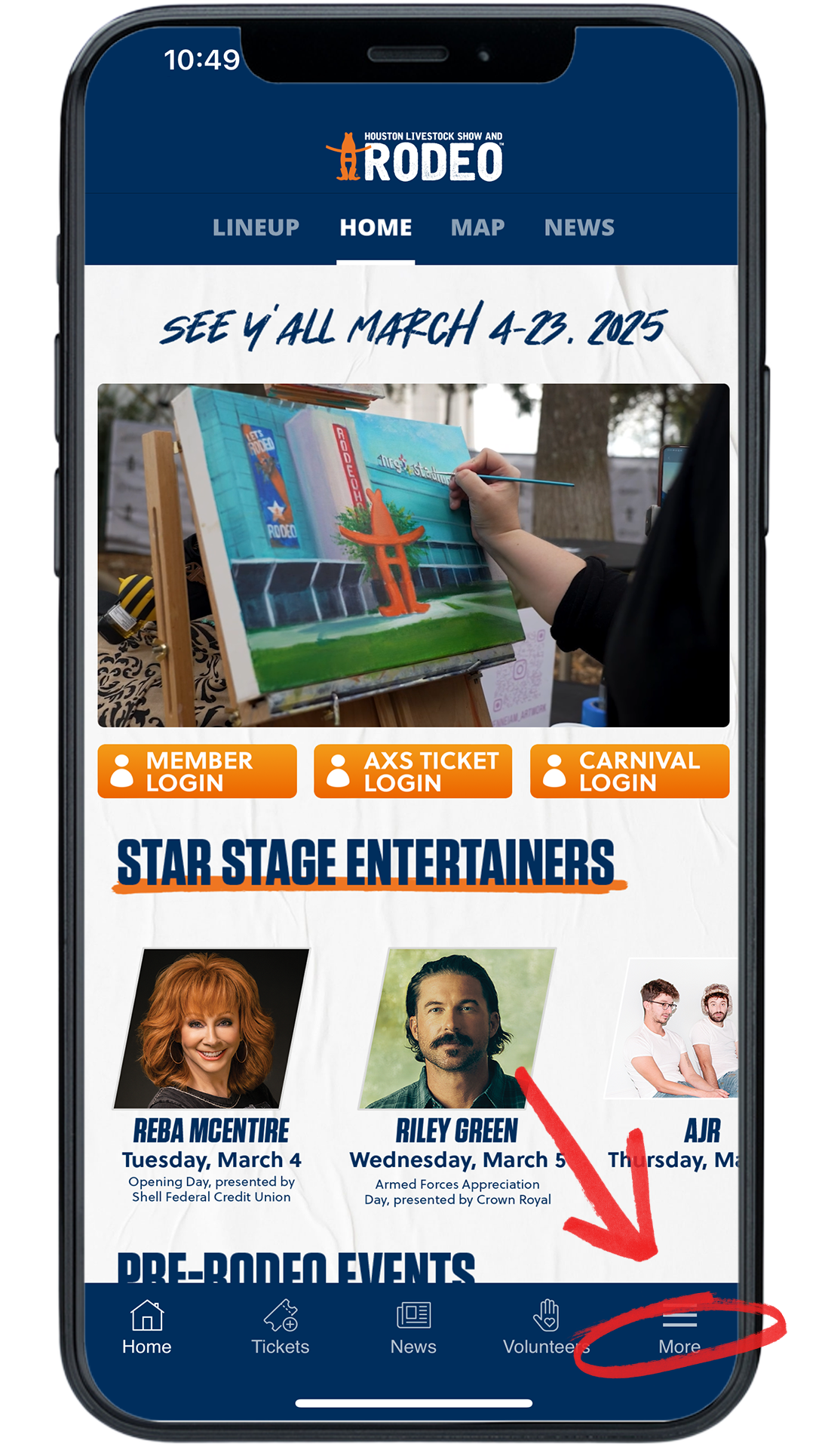
STEP TWO
Open the RODEOHOUSTON Mobile App. Click the “More” menu in the bottom right corner.
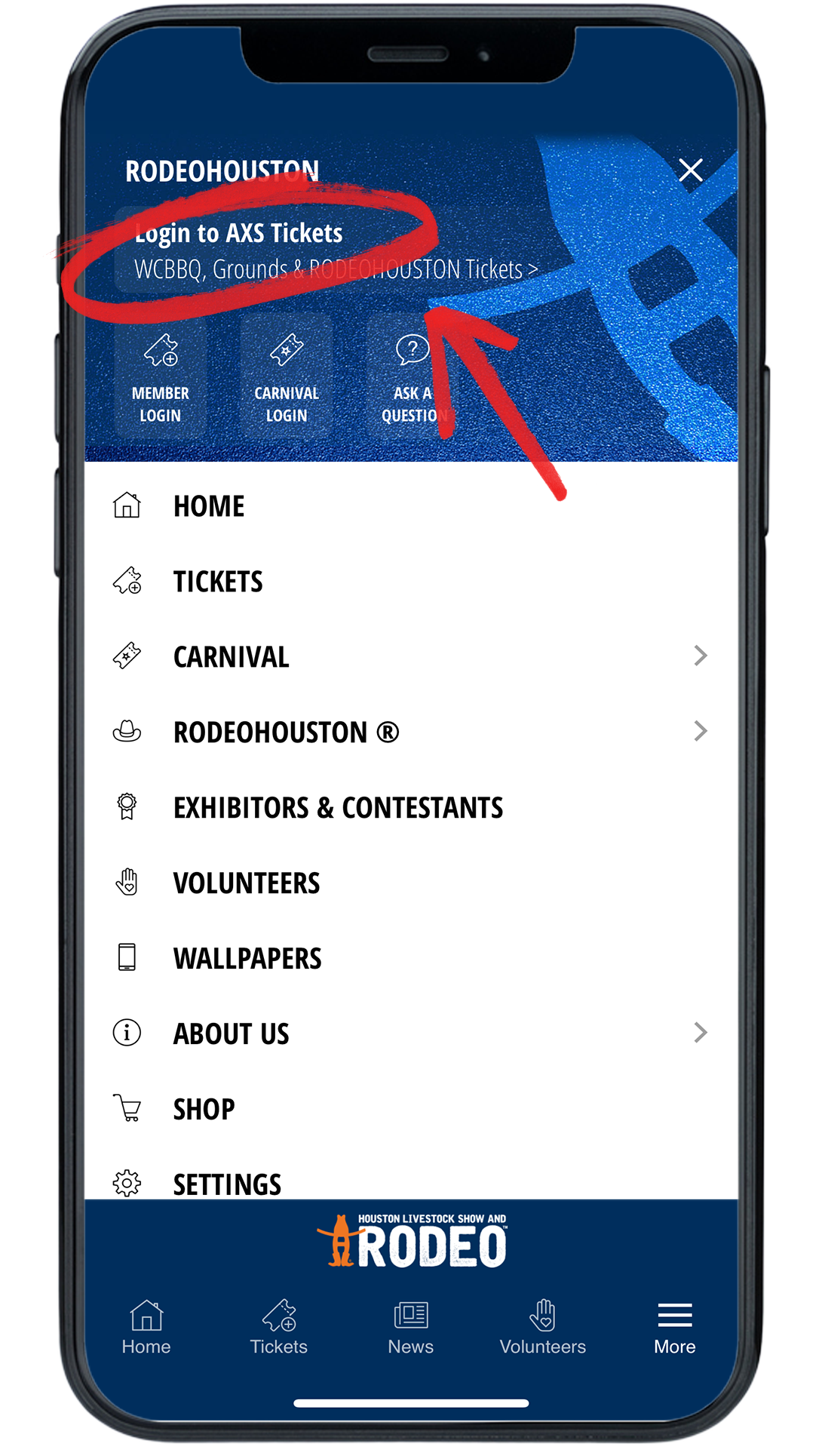
STEP THREE
Once the “More” menu has opened, click “Login to AXS Tickets” at the top of the menu.
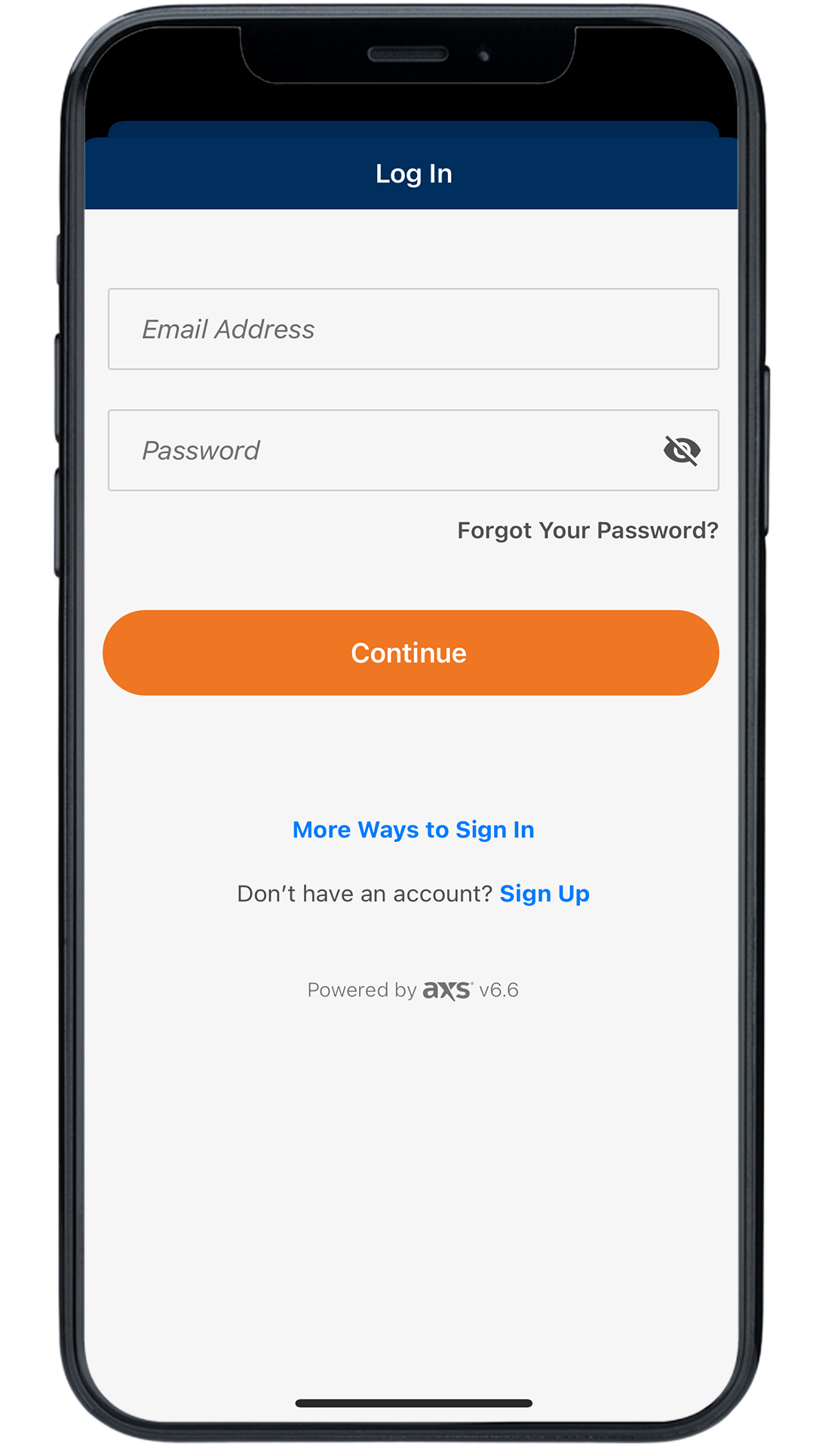
STEP FOUR
Sign in to your AXS ticket account.
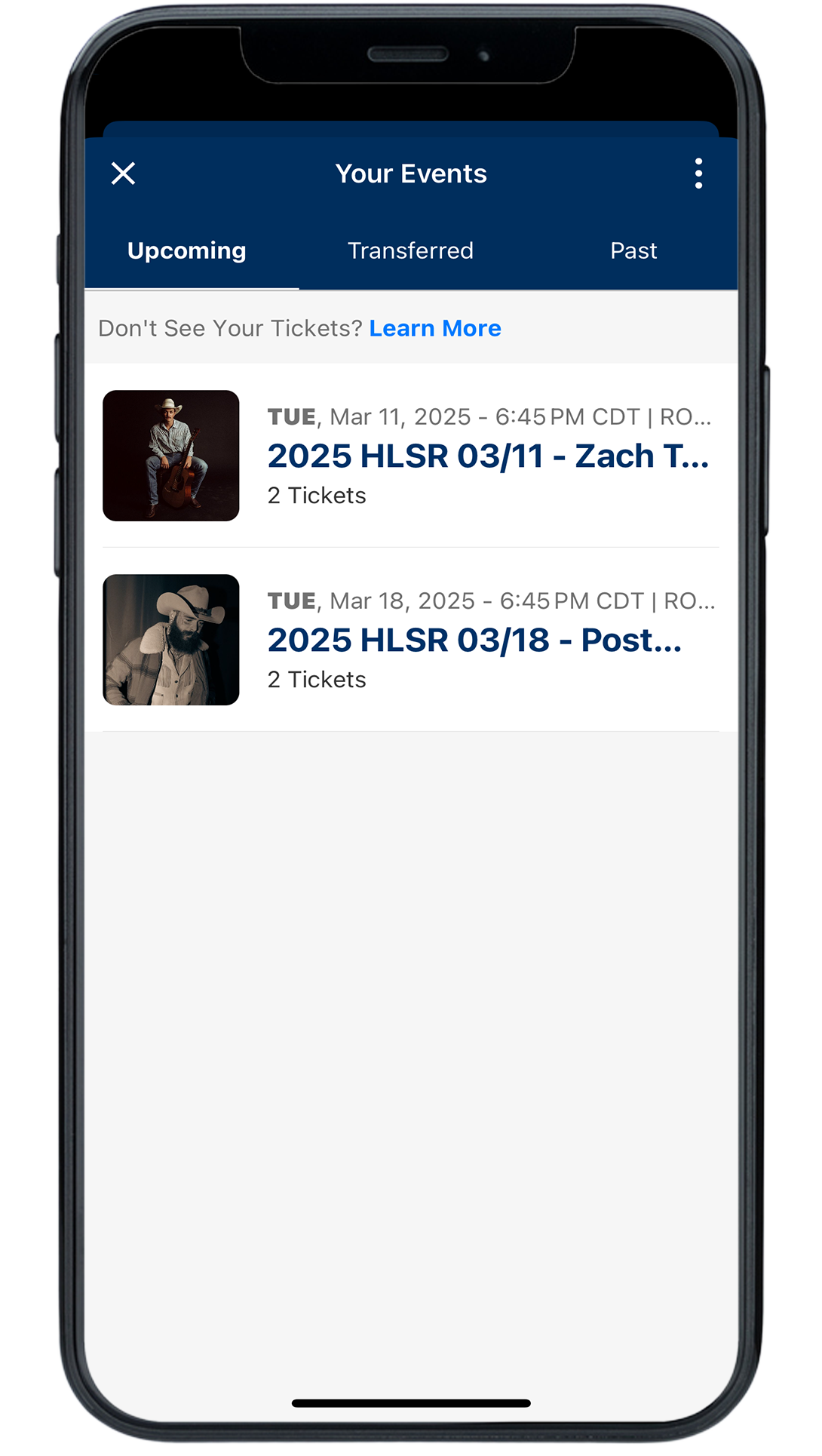
STEP FIVE
Once logged in, your purchased tickets will be listed on the “Upcoming” tab. Once a ticket has been transferred, the ticket and recipient will be visible on the “Transferred” tab. Once a show has passed, the tickets will be visible on the “Past” tab.
Click the desired ticket group to view ticket details and scannable barcode.
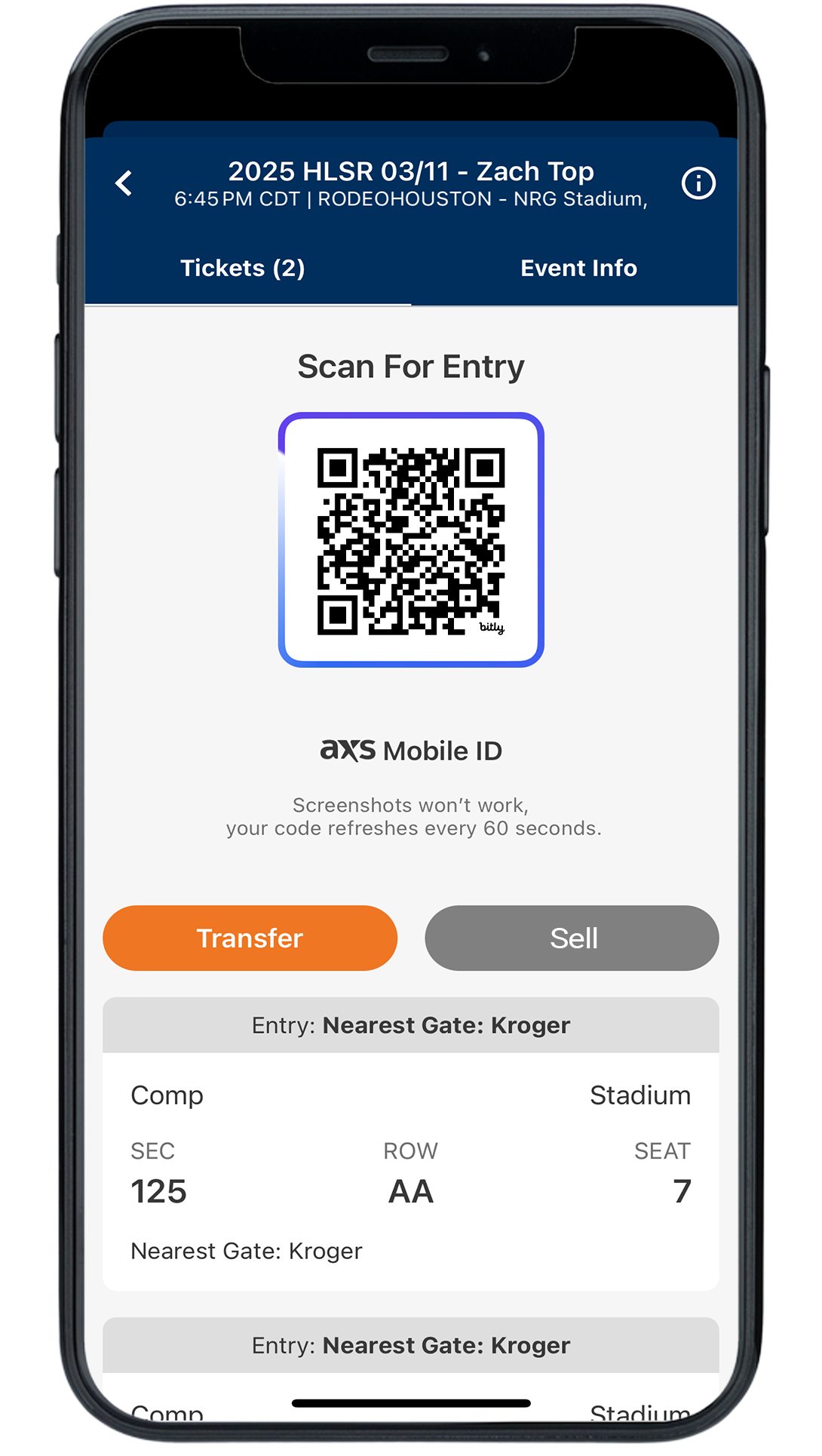
STEP SIX
Have this screen prepared when approaching the gate.
Having trouble? Chat with us.
Transfer RODEOHOUSTON/Concert & Grounds Tickets
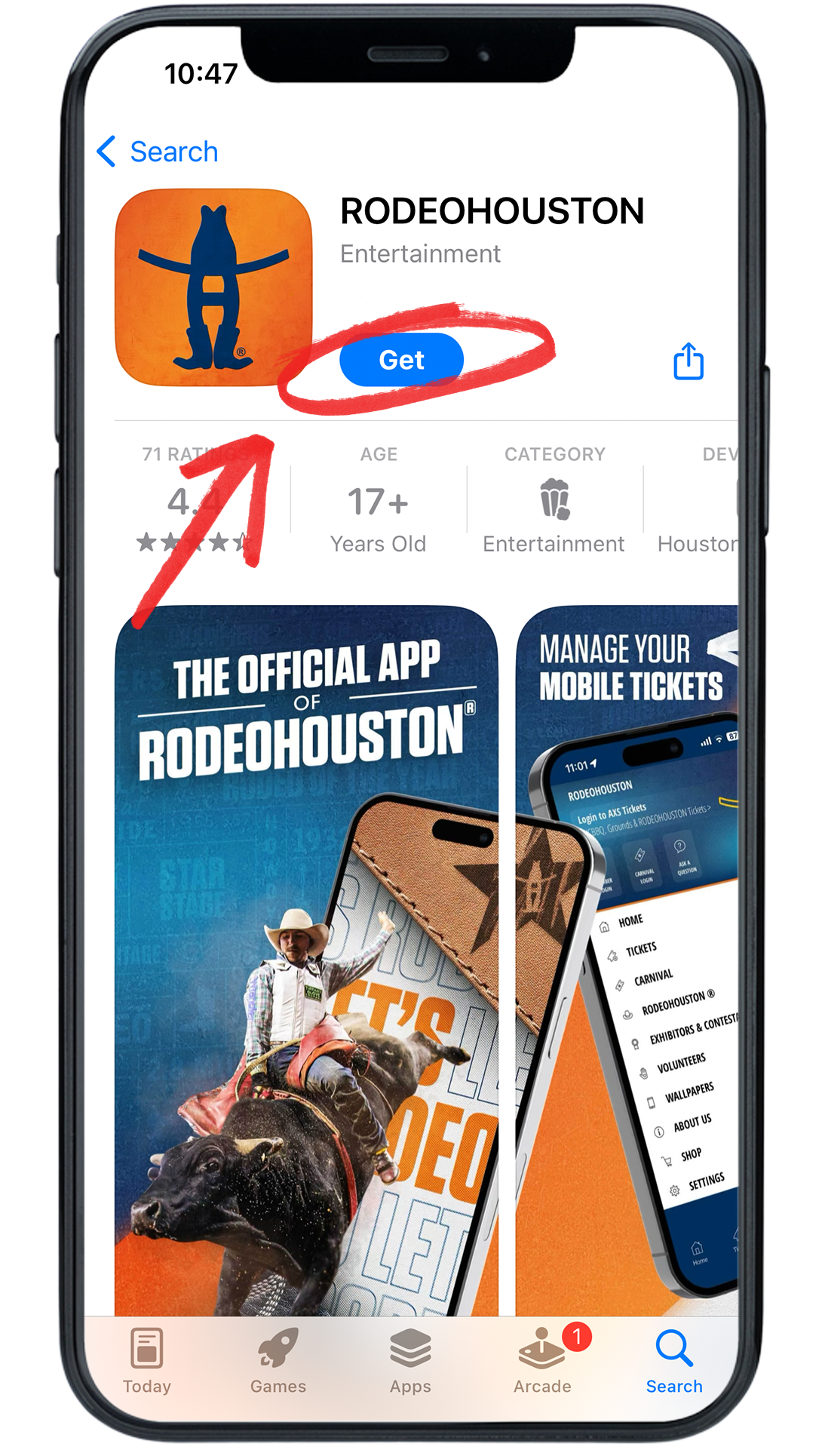
STEP ONE
Download the RODEOHOUSTON Mobile App from the App Store or Google Play Store. Download here »
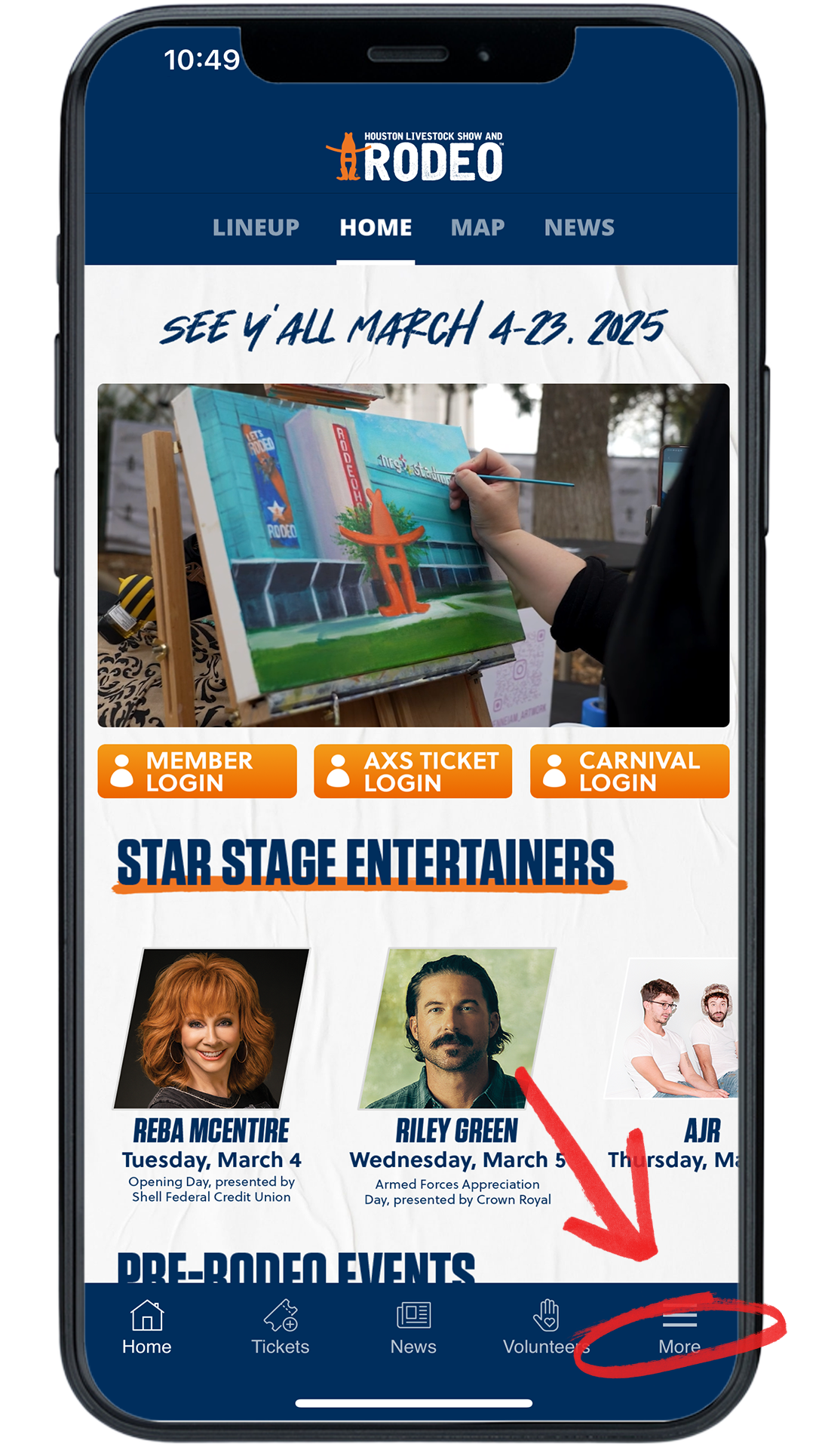
STEP TWO
Open the RODEOHOUSTON Mobile App. Click the “More” menu in the bottom right corner.
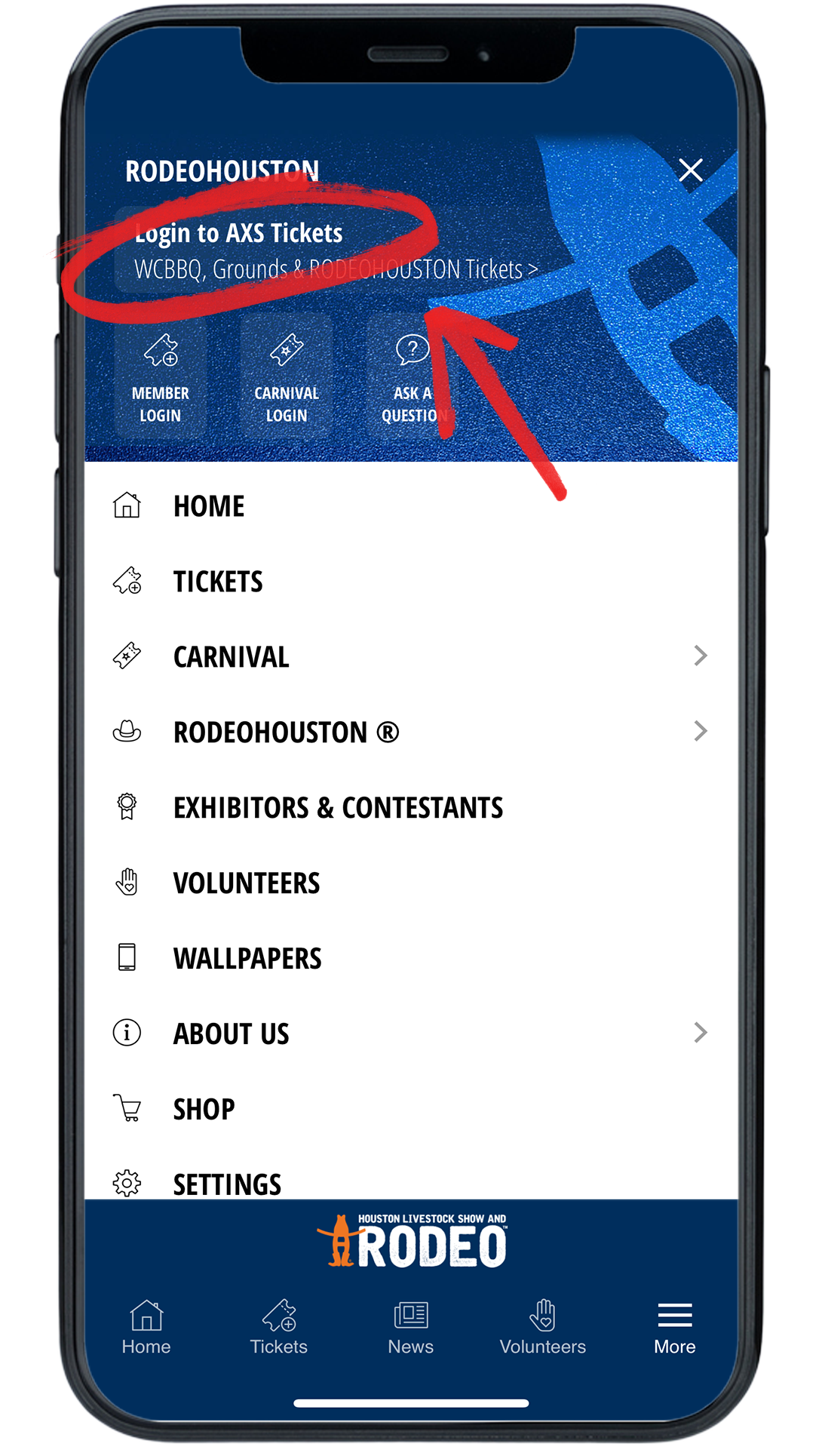
STEP THREE
Once the “More” menu has opened, click “Login to AXS Tickets” at the top of the menu.
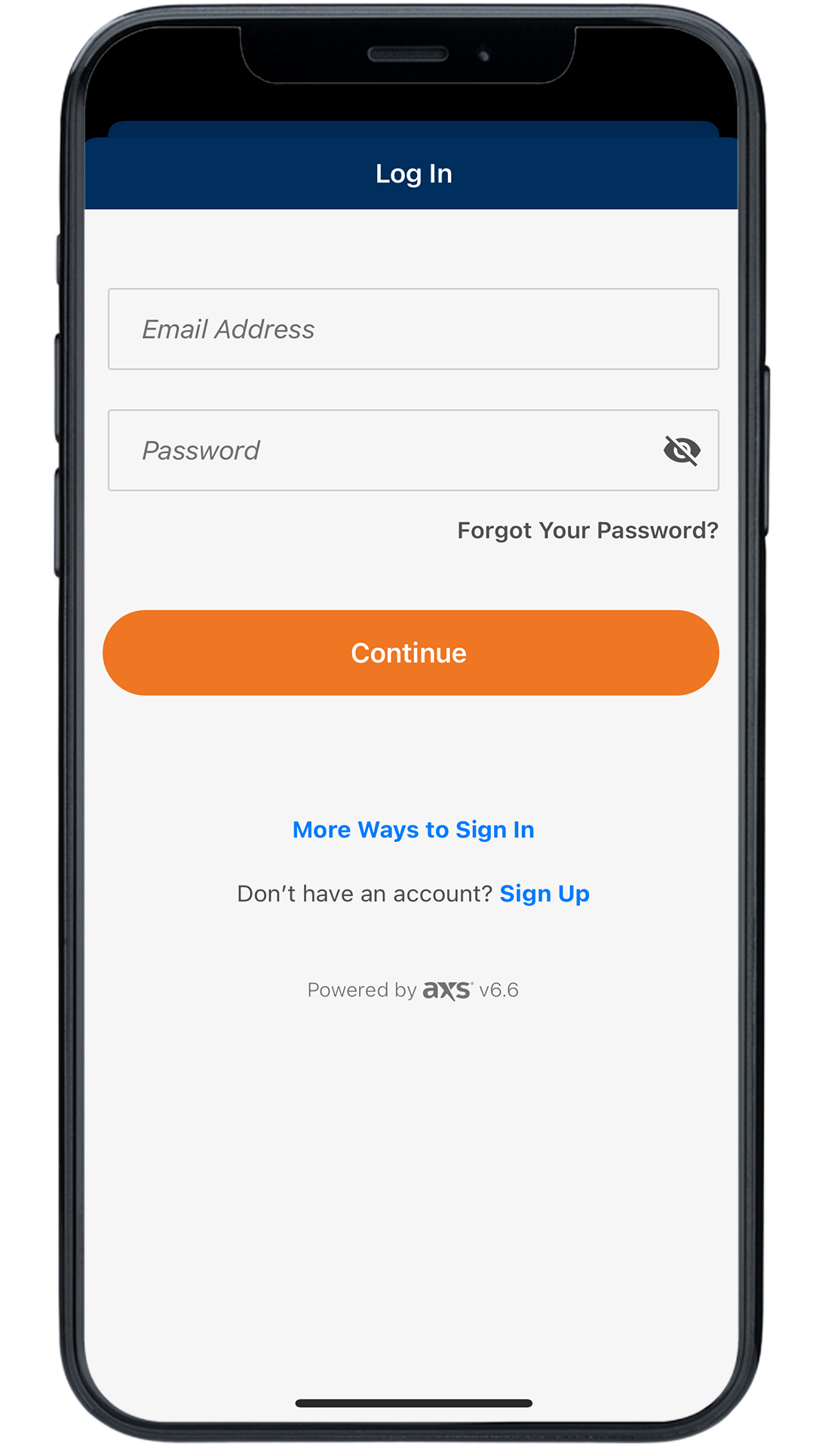
STEP FOUR
Sign in to your AXS ticket account.
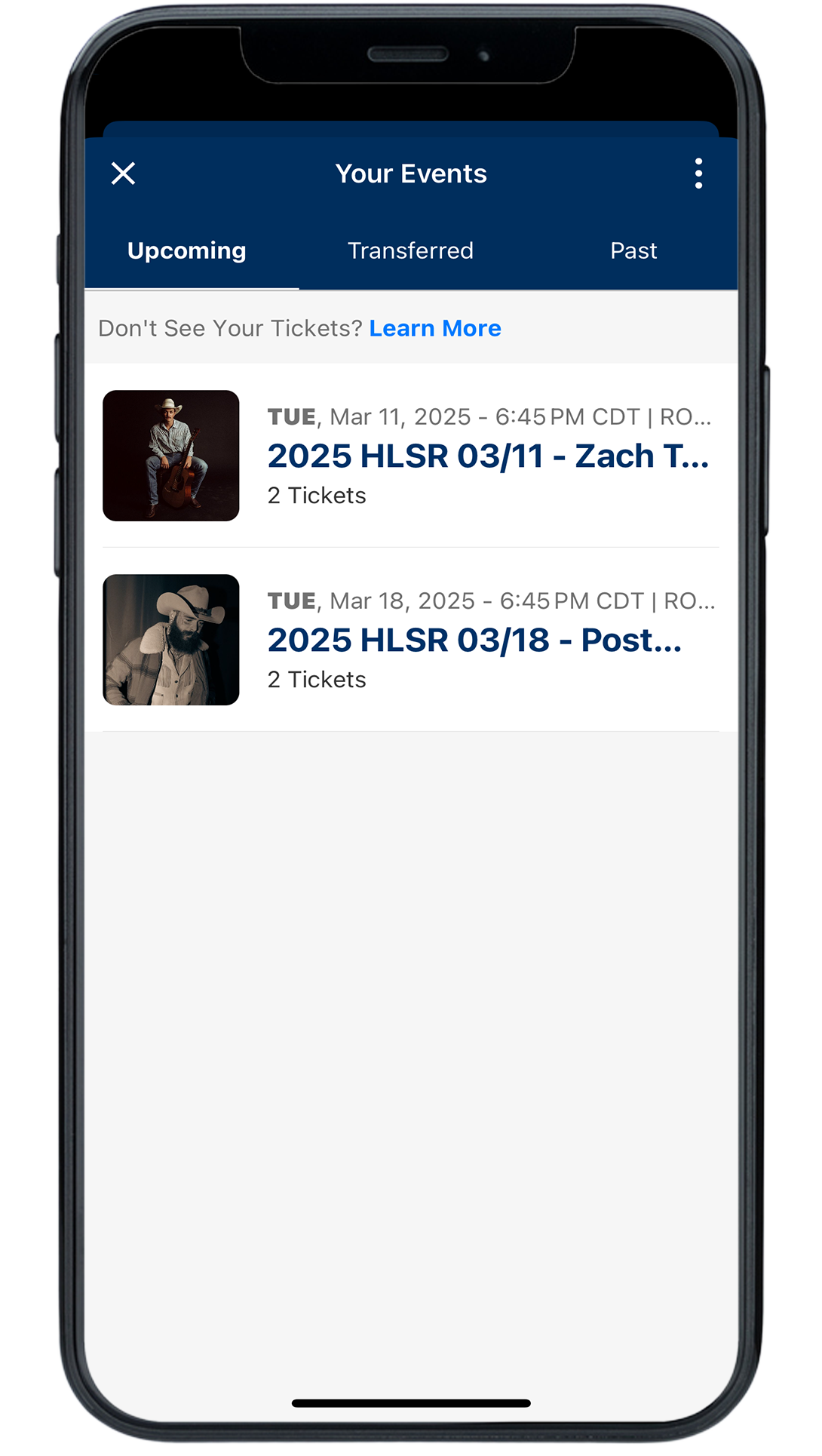
STEP FIVE
Once logged in, your purchased tickets will be listed on the “Upcoming” tab. Once a ticket has been transferred, the ticket and recipient will be visible on the “Transferred” tab. Once a show has passed, the tickets will be visible on the “Past” tab.
Click the desired ticket group to view ticket details and scannable barcode.
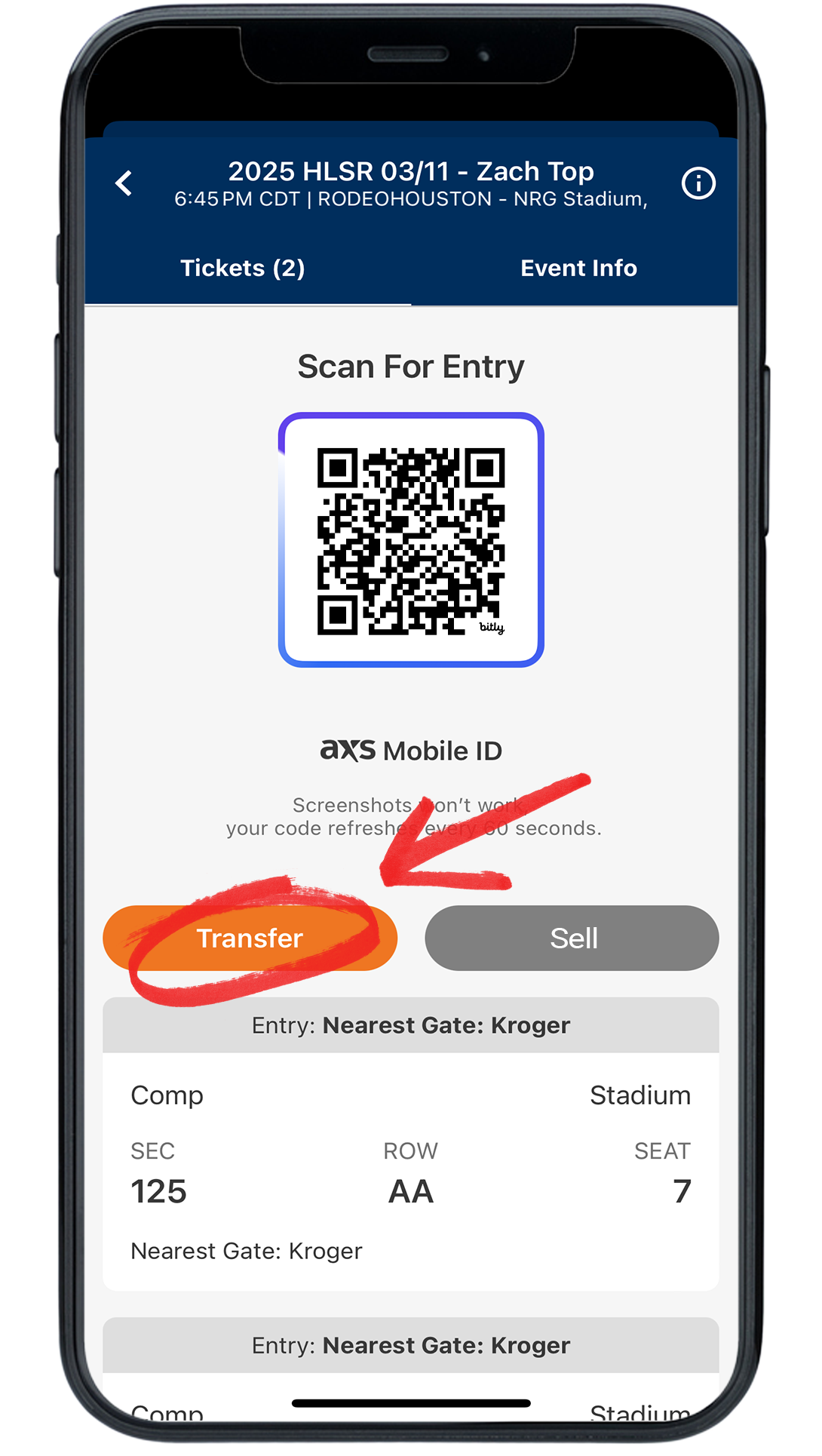
STEP SIX
Click the “transfer” button.
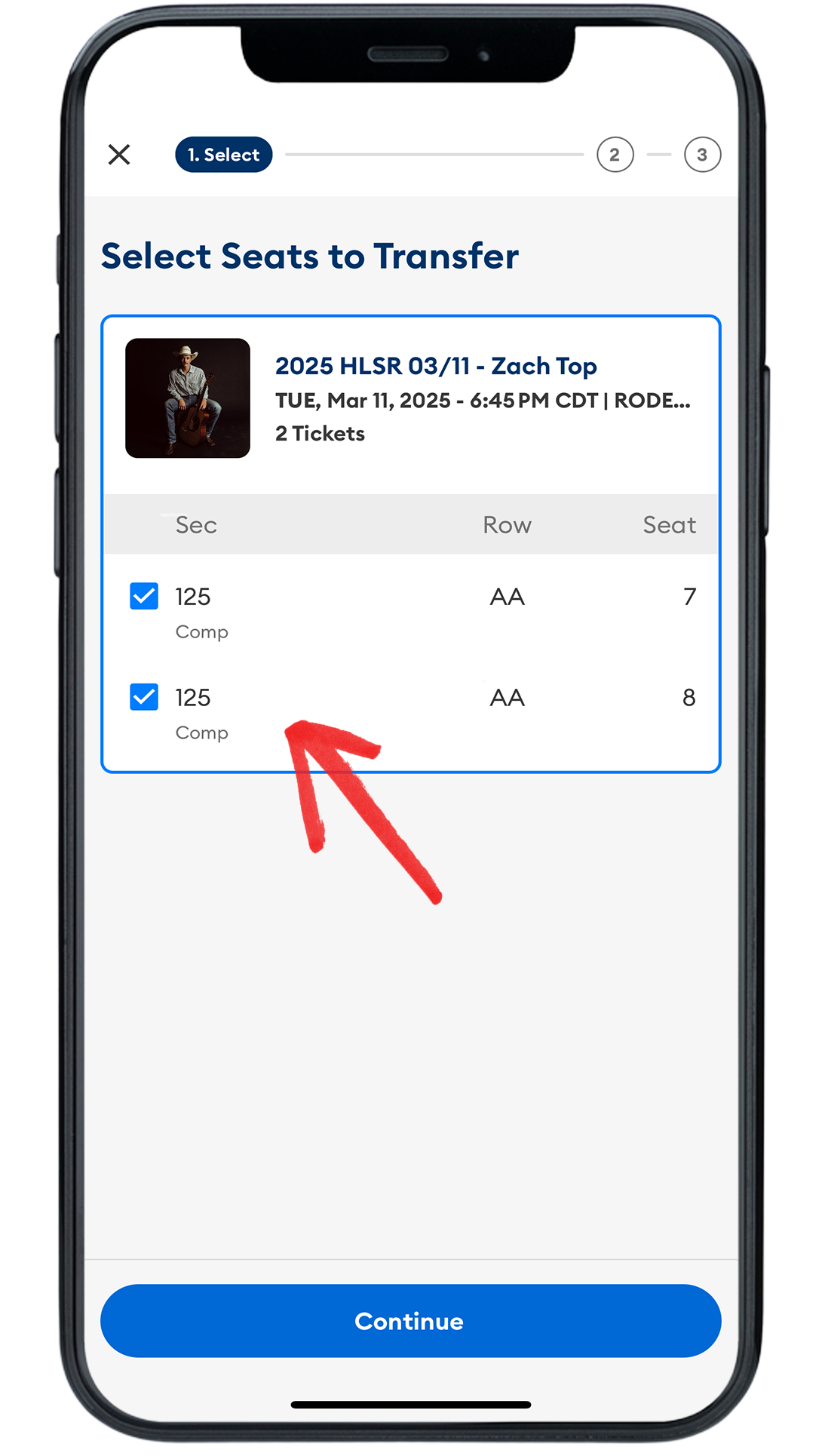
STEP SEVEN
Select the seats you would like to transfer.
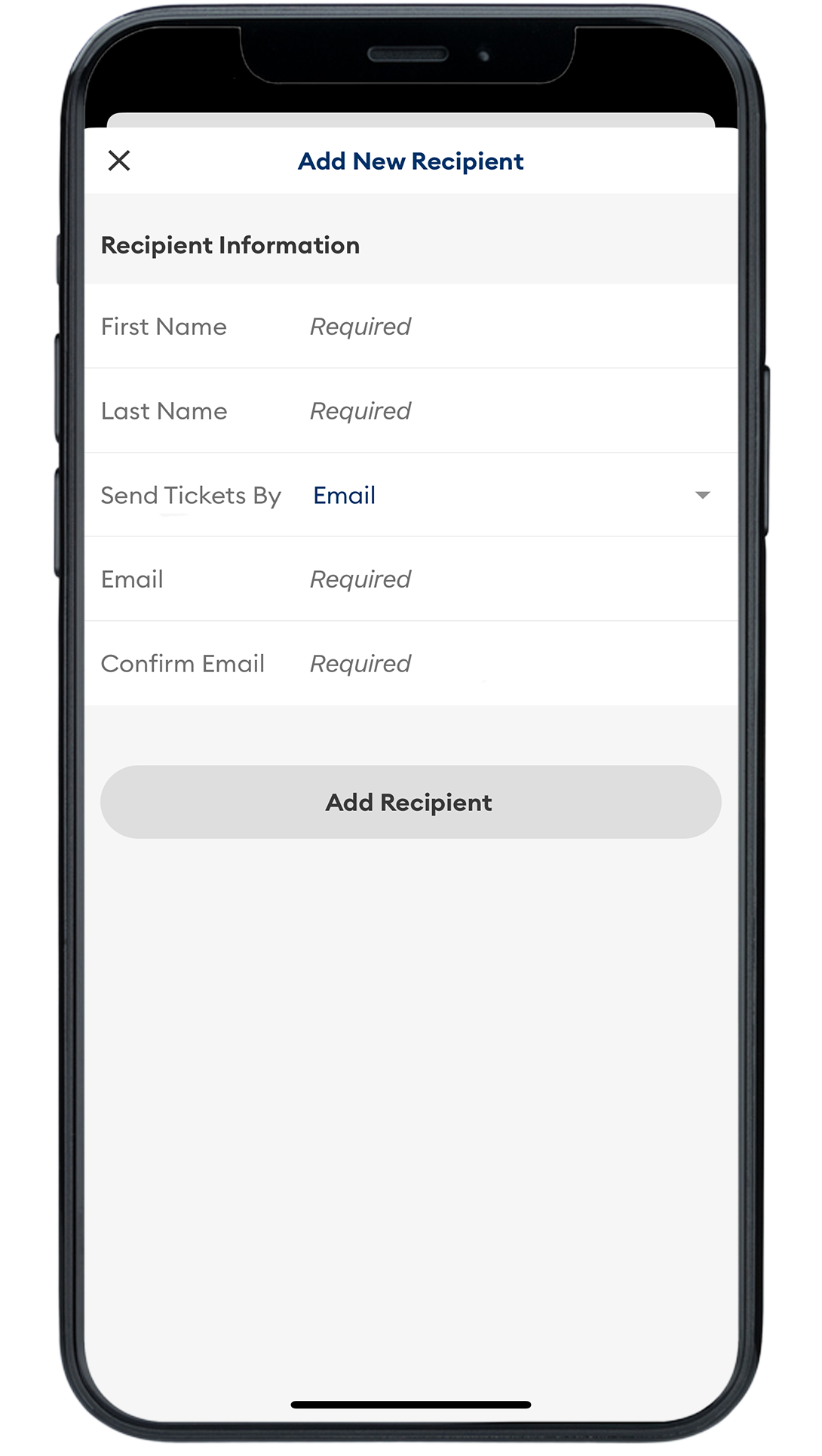
STEP EIGHT
Fill in the contact information of the person you would like to transfer the tickets transfer to. Verify correct the spelling and accuracy of all information. Press the “Add Recipient” button.

STEP NINE
Click “Transfer Tickets” to complete your transfer.
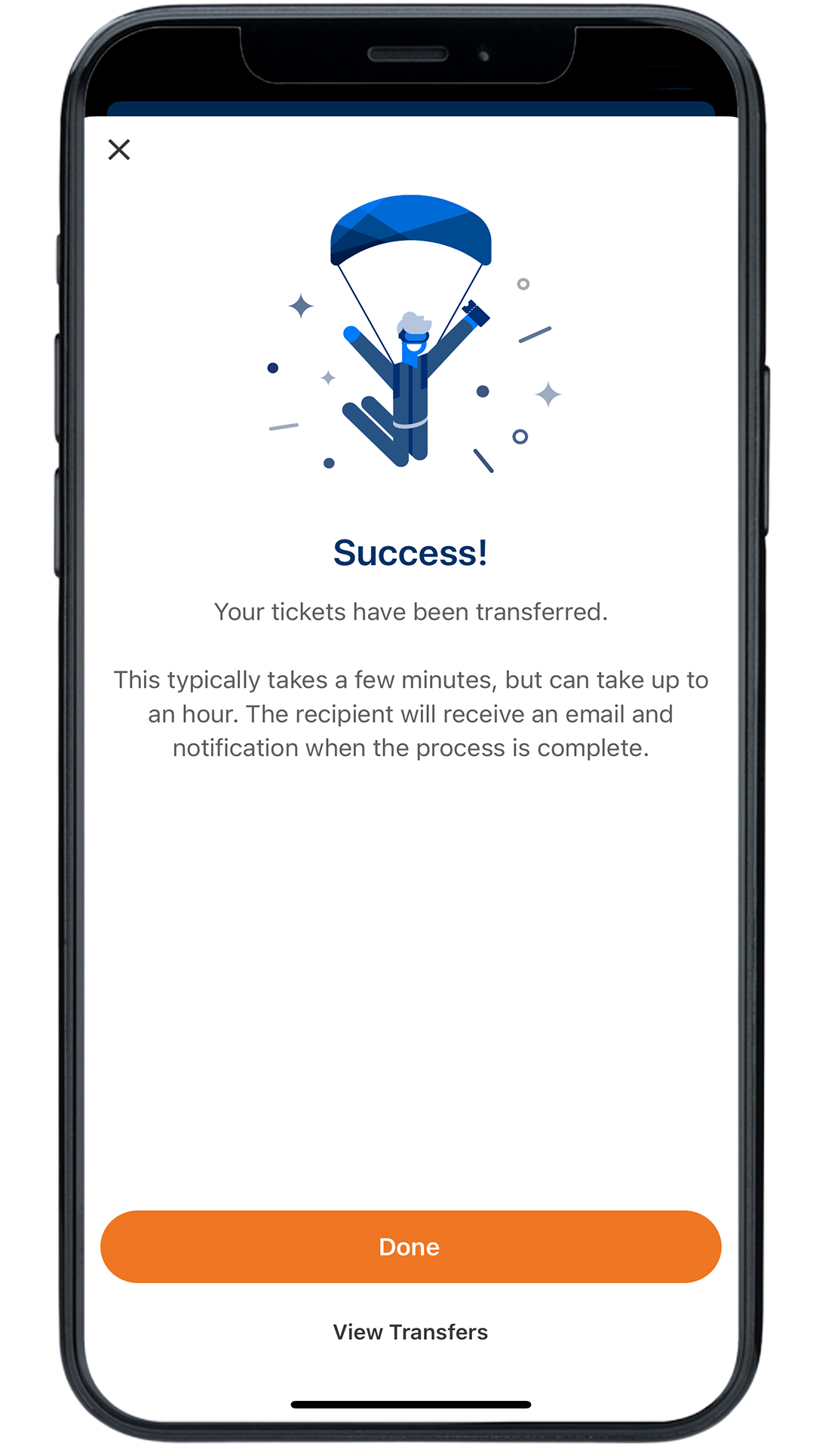
STEP TEN
You will see a success transfer pop-up. Once transferred, the recipient will receive an email and notification when the process is complete.
Having trouble? Chat with us.
Sell RODEOHOUSTON/Concert & Grounds Tickets
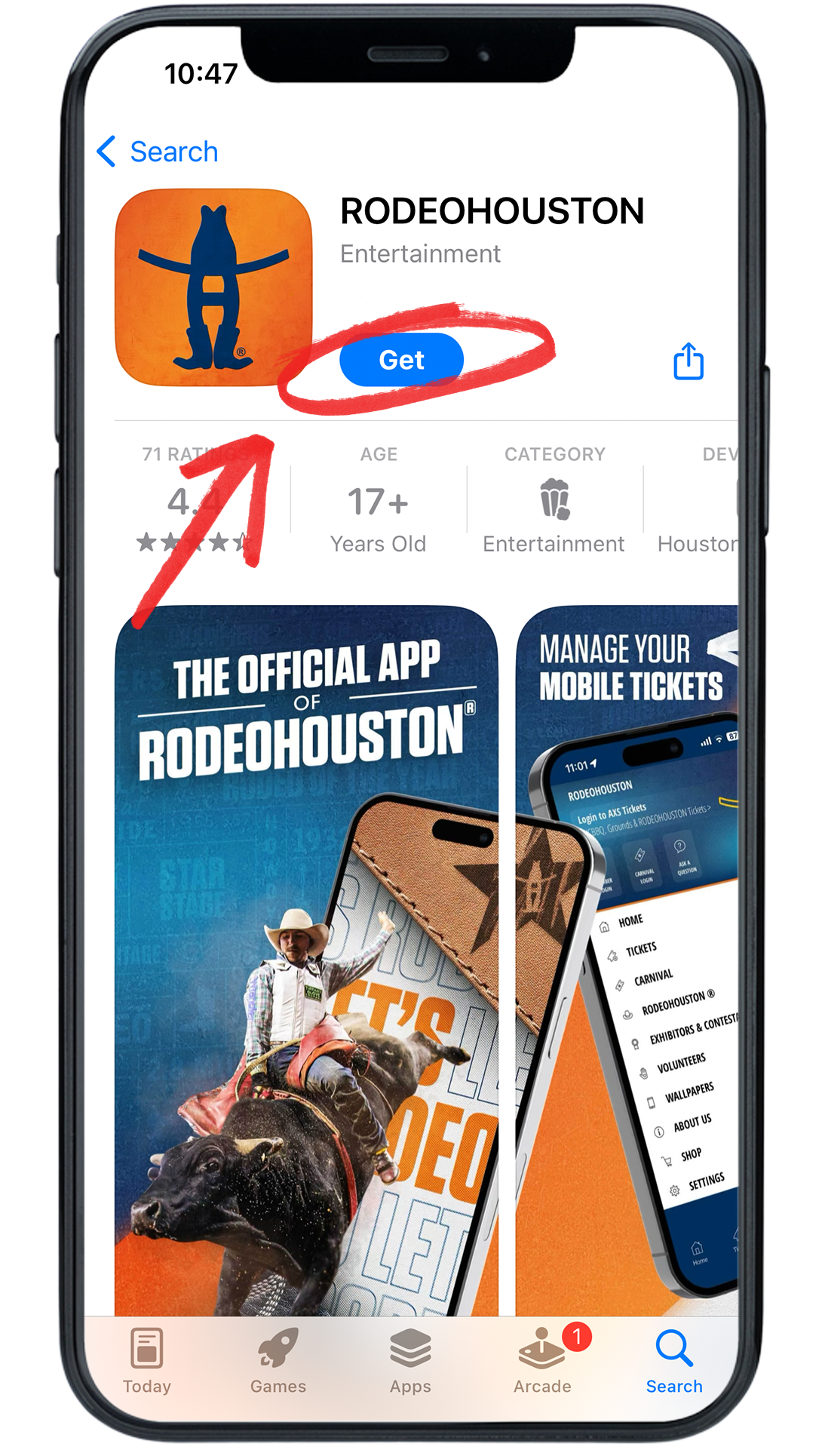
STEP ONE
Download the RODEOHOUSTON Mobile App from the App Store or Google Play Store. Download here »
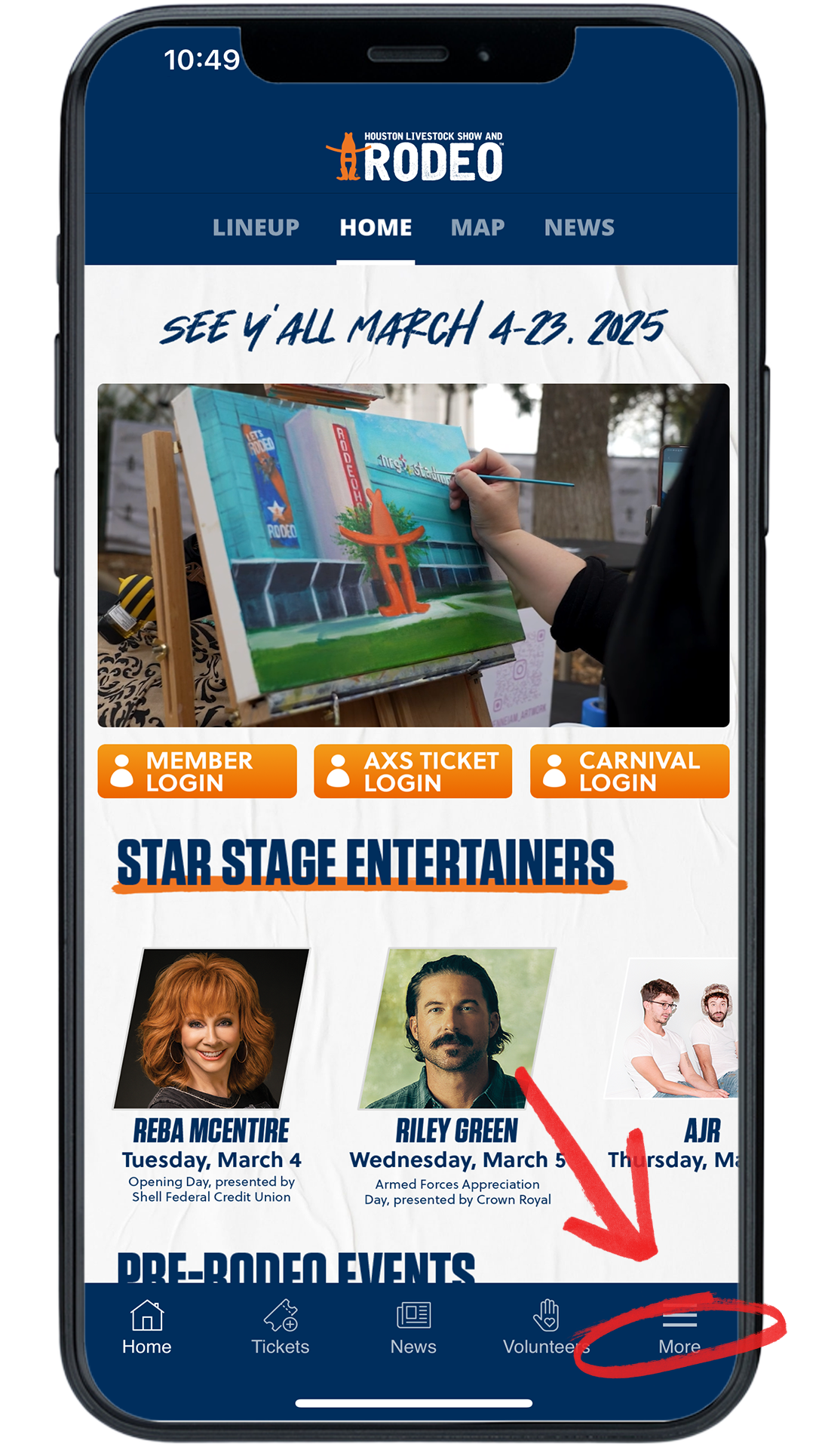
STEP TWO
Open the RODEOHOUSTON Mobile App. Click the “More” menu in the bottom right corner.
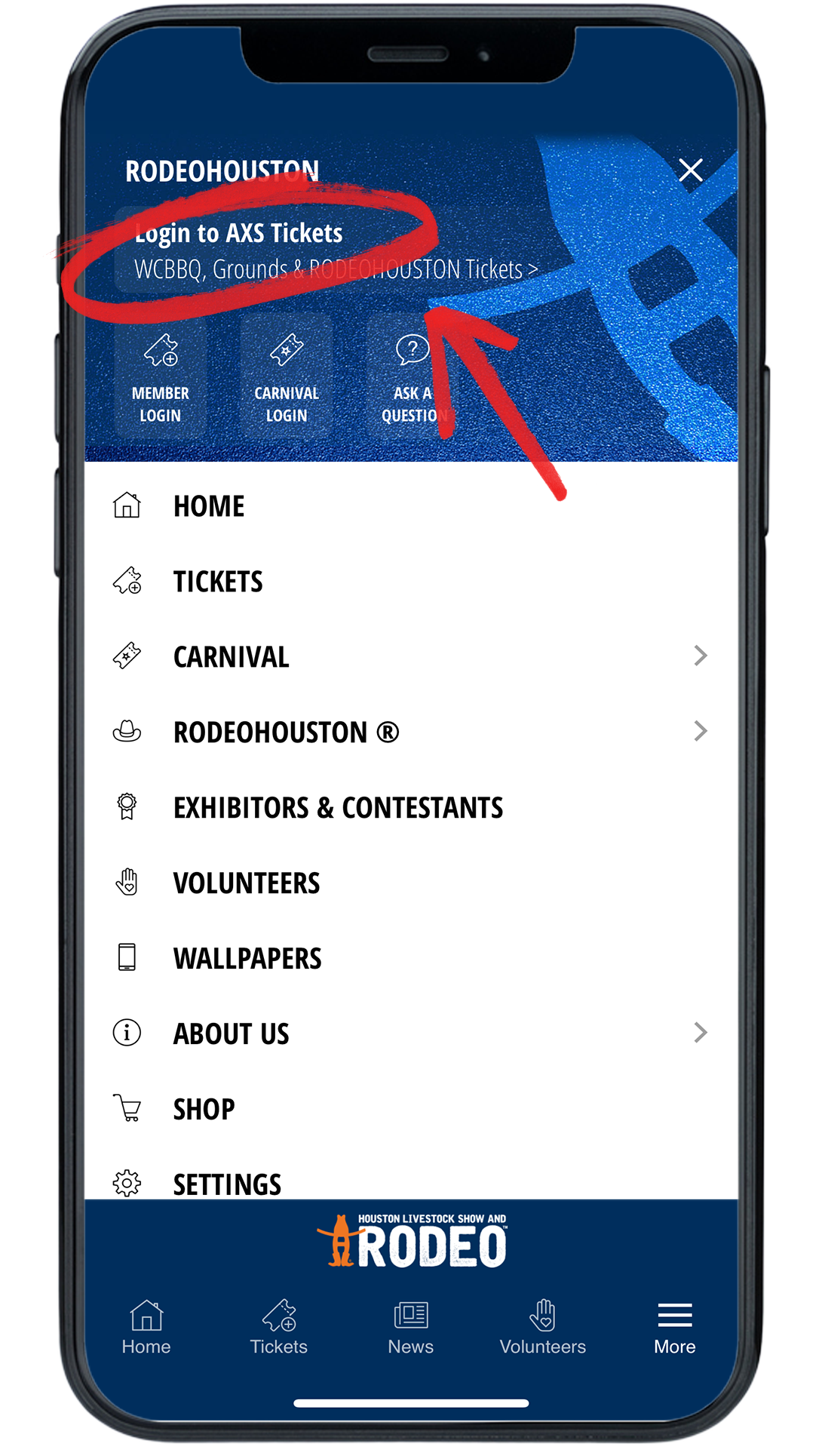
STEP THREE
Once the “More” menu has opened, click “Login to AXS Tickets” at the top of the menu.
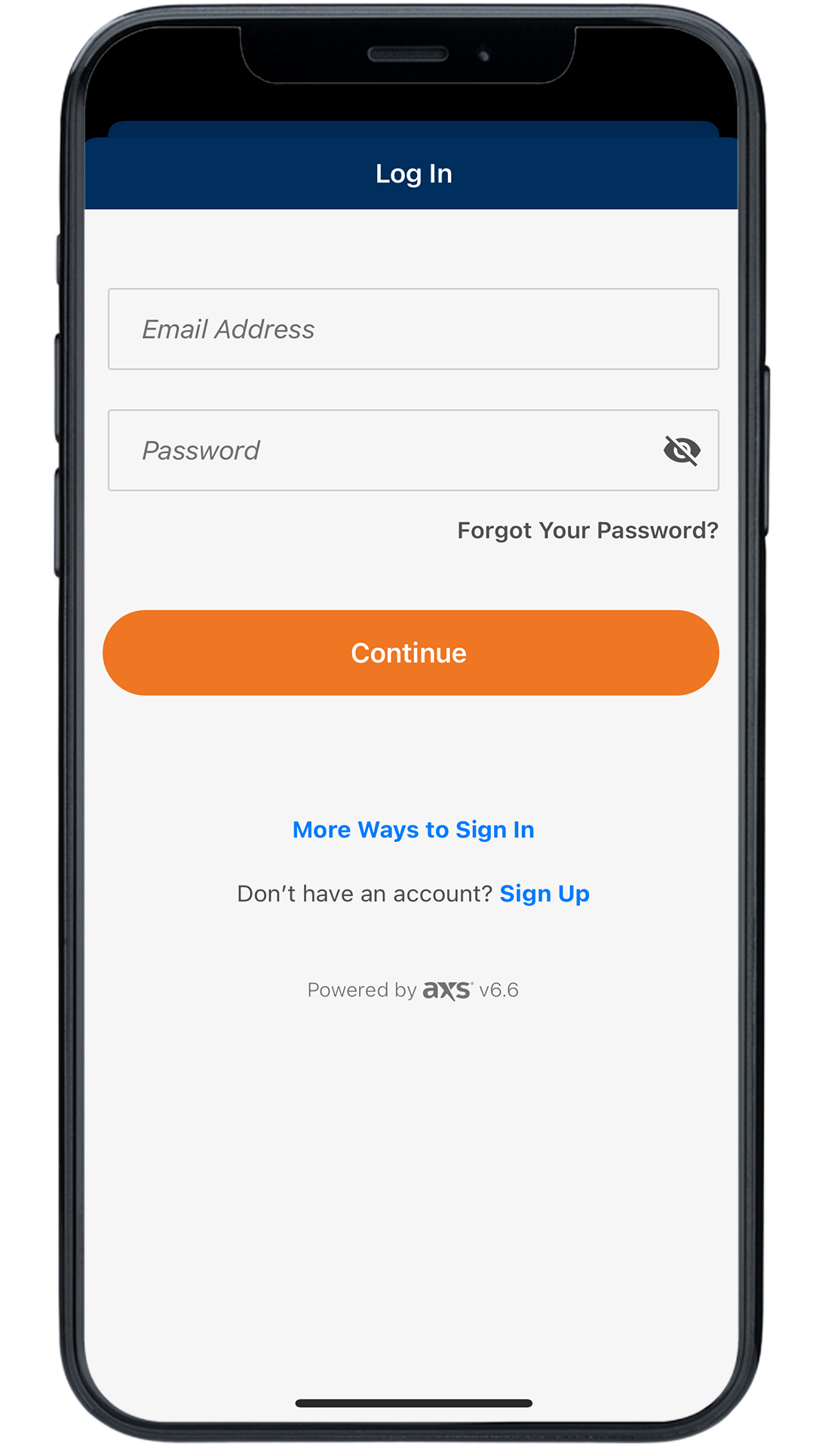
STEP FOUR
Sign in to your AXS ticket account.
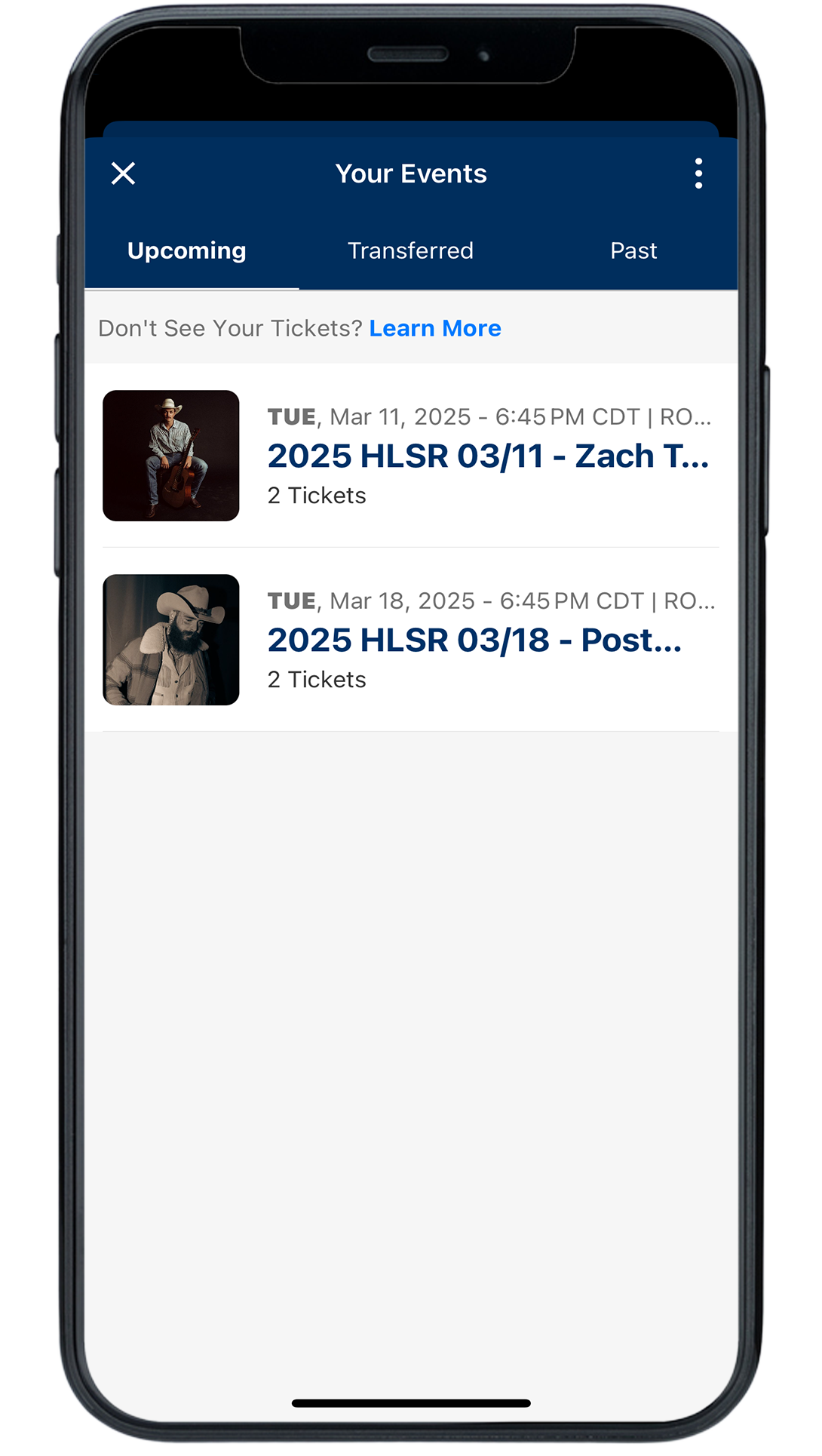
STEP FIVE
Once a ticket has been transferred, the ticket and recipient will be visible on the “Transferred” tab. Once a show has passed, the tickets will be visible on the “Past” tab.
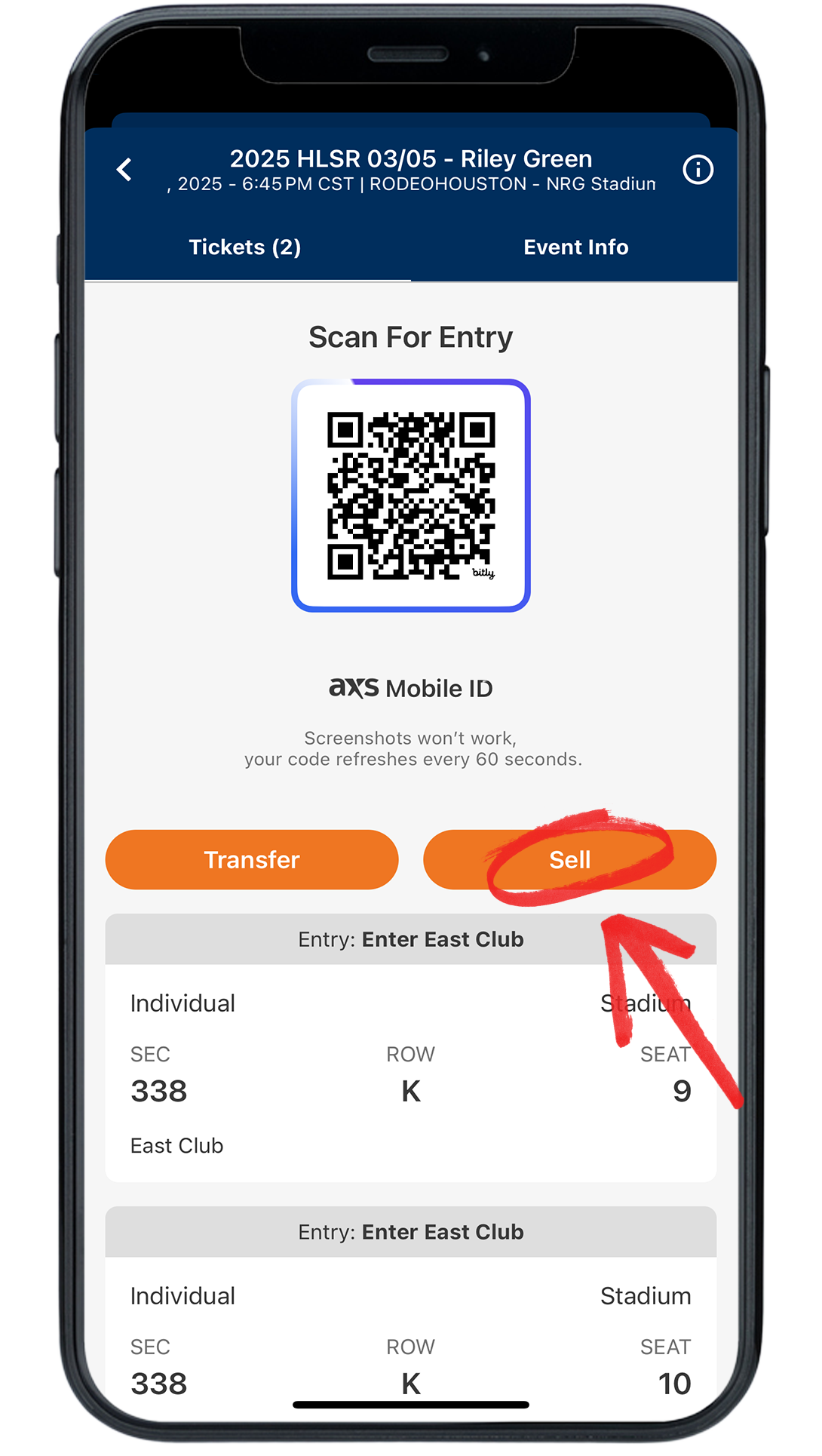
STEP SIX
Click the desired ticket group to view ticket details and scannable barcode.
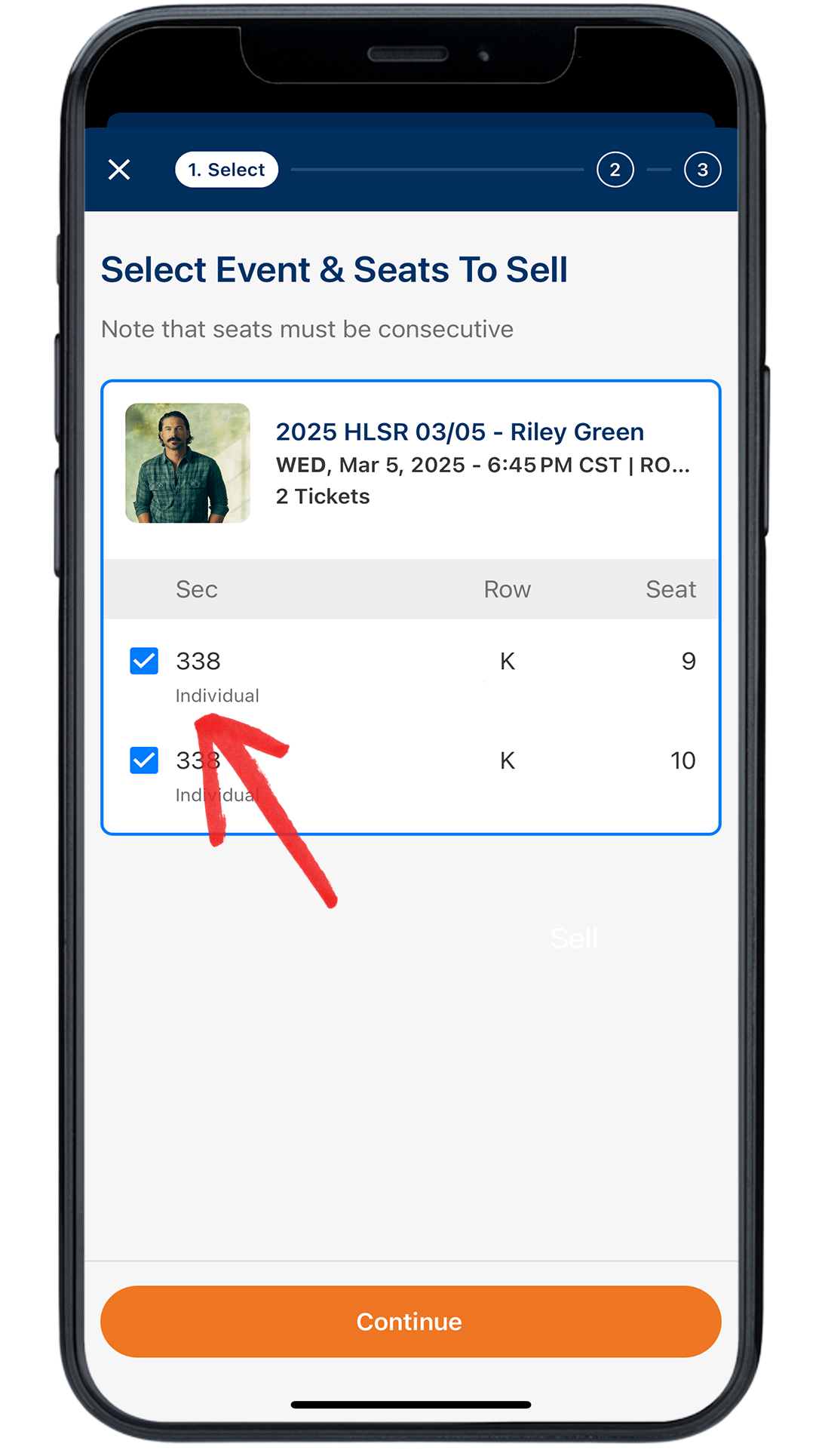
STEP SEVEN
Select the tickets that you would like to sell (must be consecutive). Press the “Continue” button.
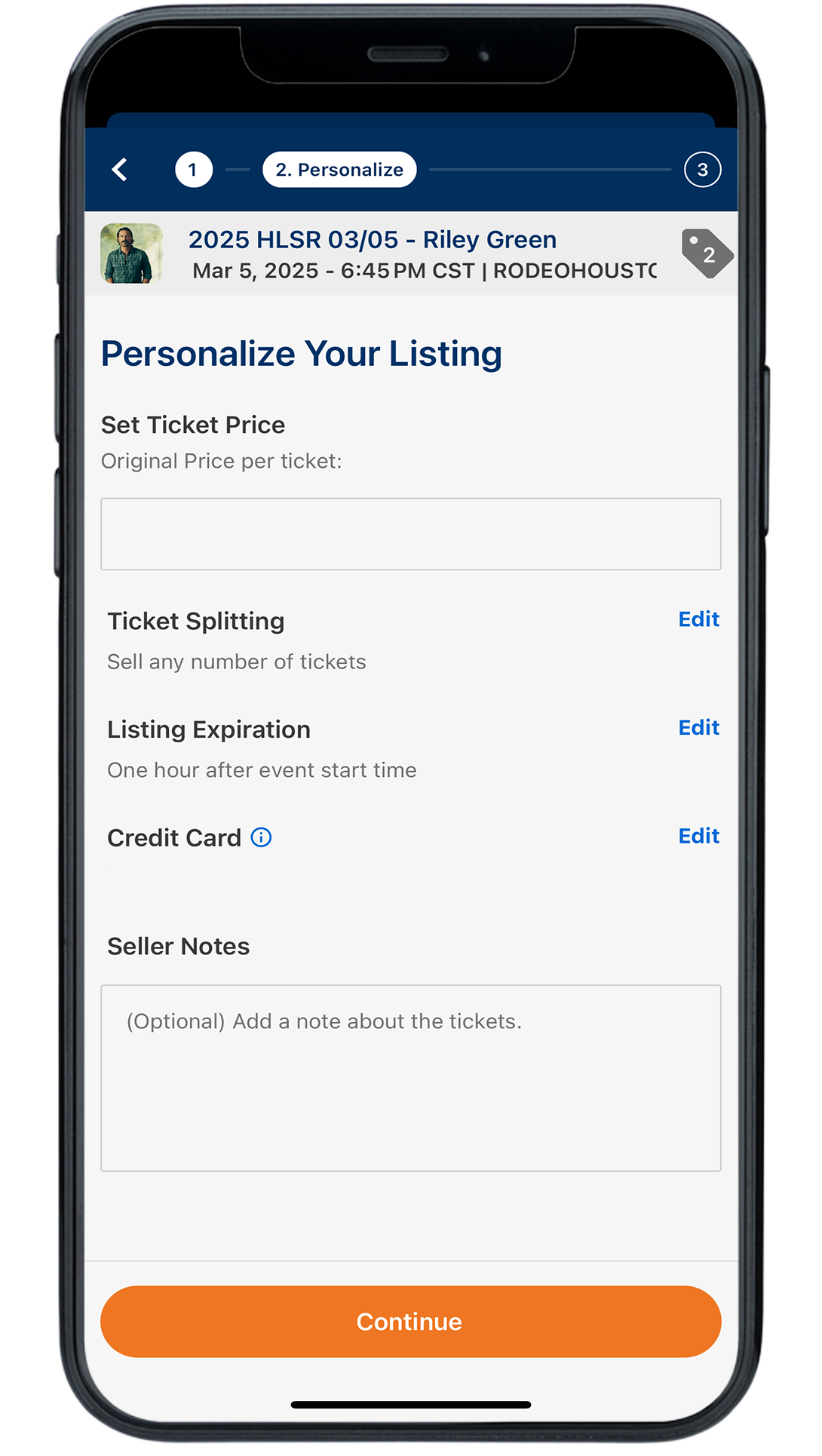
STEP EIGHT
Set the ticket price. Edit the settings for ticket splitting, listing expiration, and the credit card on file by clicking the “Edit” button. Add any seller notes, if applicable. Once saved, review listing and sell.
Having trouble? Chat with us.
CARNIVAL ACCOUNT & TICKETS
Access Carnival Account & Tickets
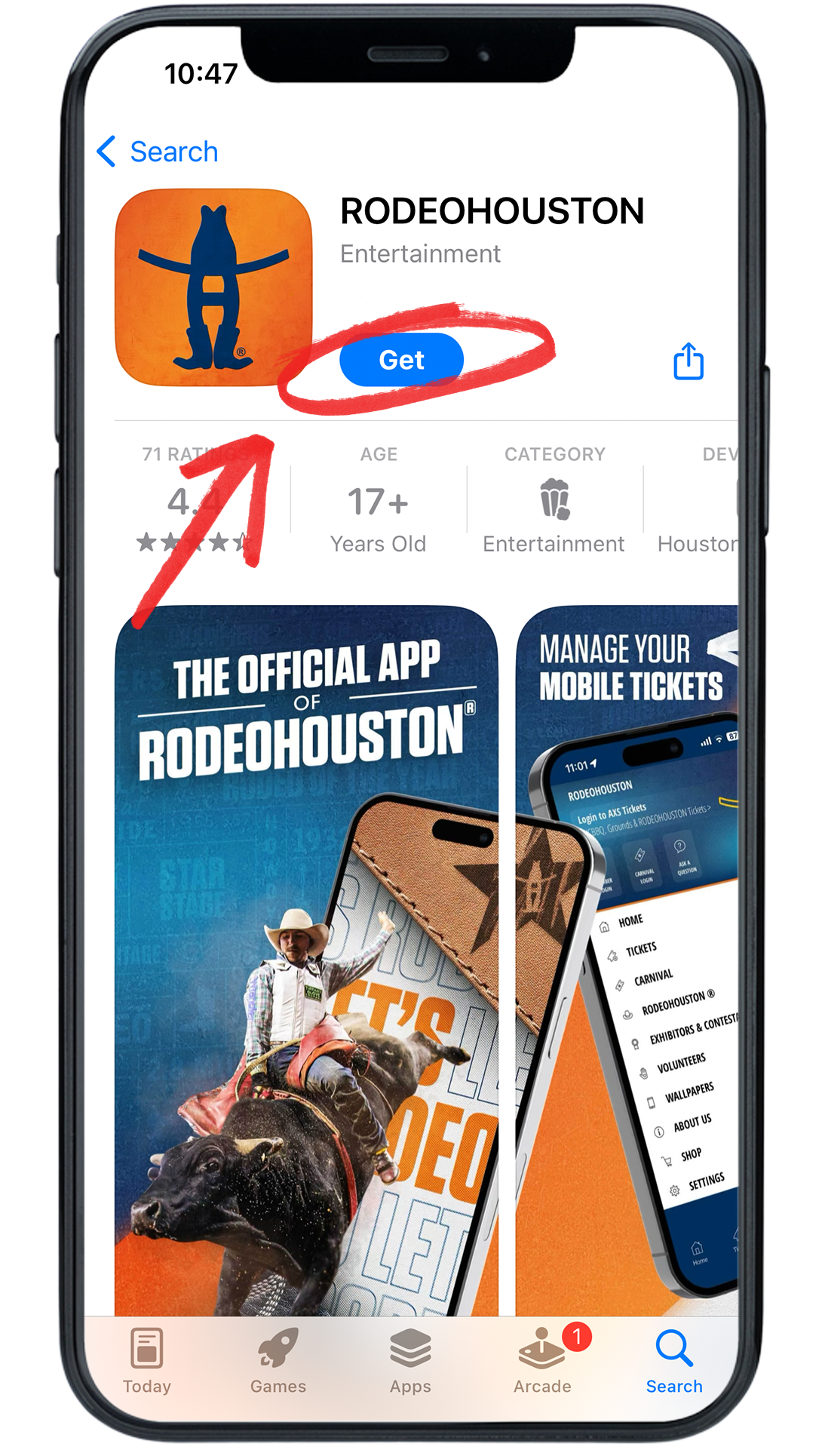
STEP ONE
Download the RODEOHOUSTON Mobile App from the App Store or Google Play Store. Download here »
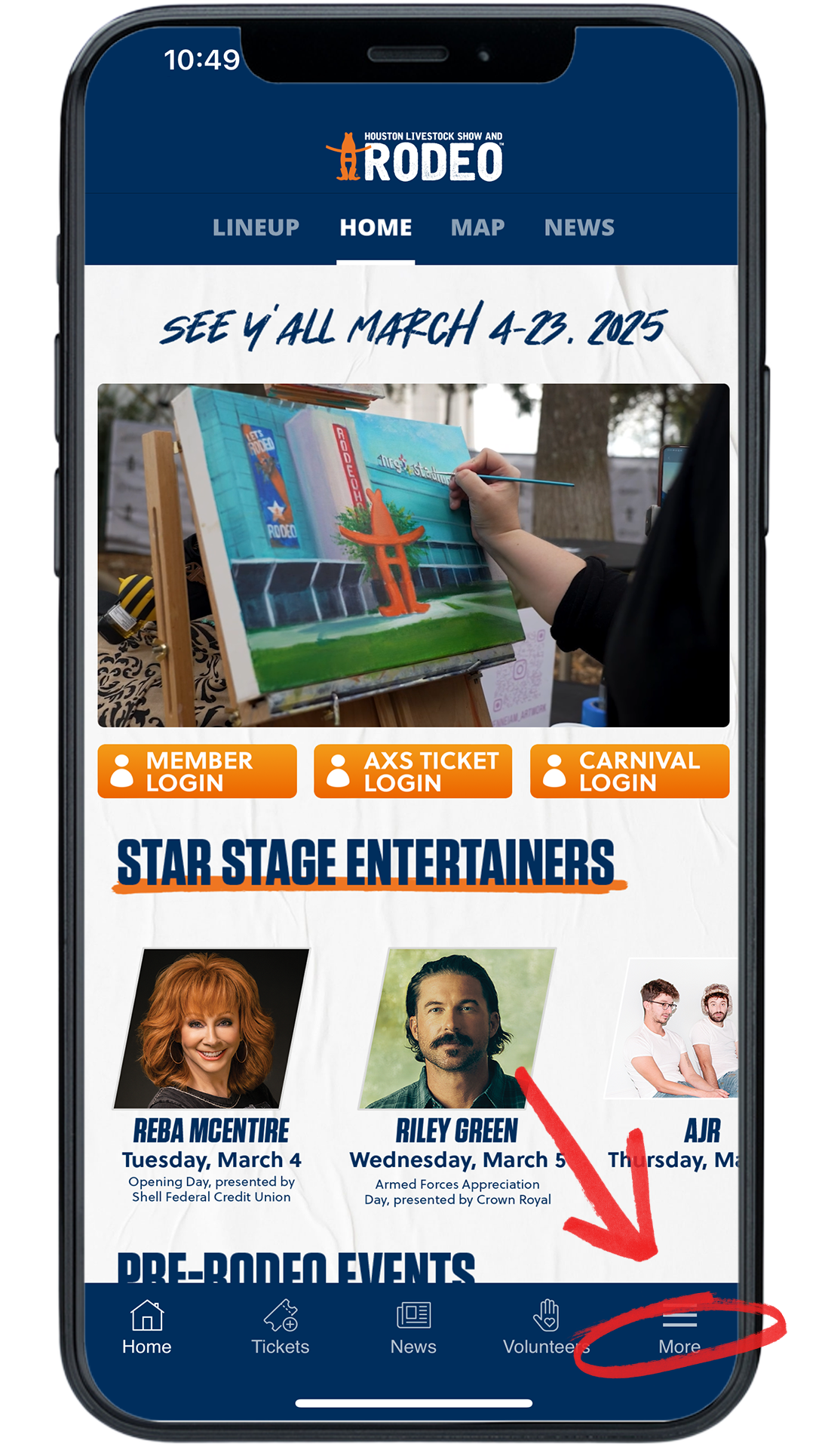
STEP TWO
Open the RODEOHOUSTON Mobile App. Click the “More” menu in the bottom right corner.
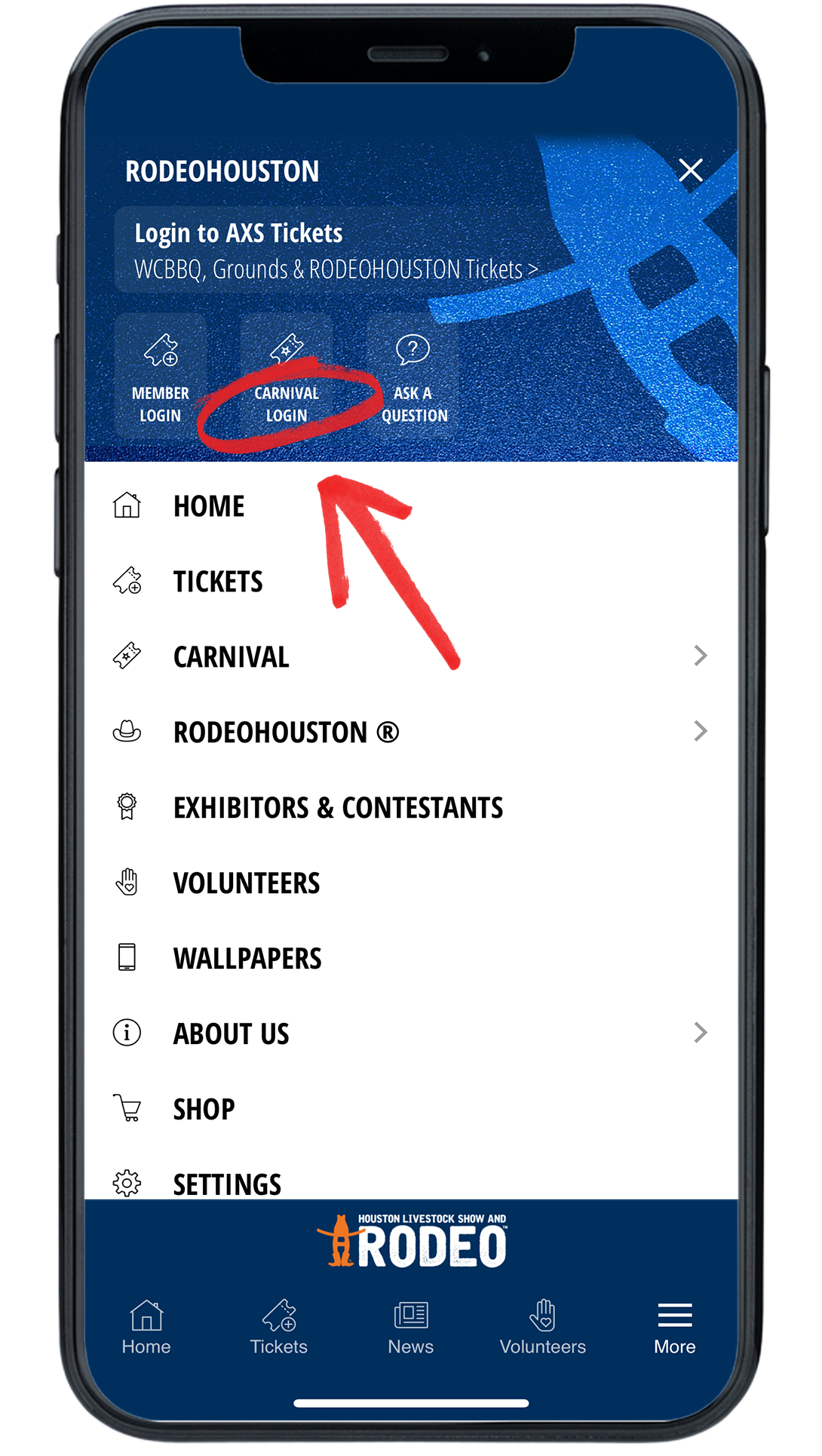
STEP THREE
Once the “More” menu has opened, click “Carnival Login” icon.
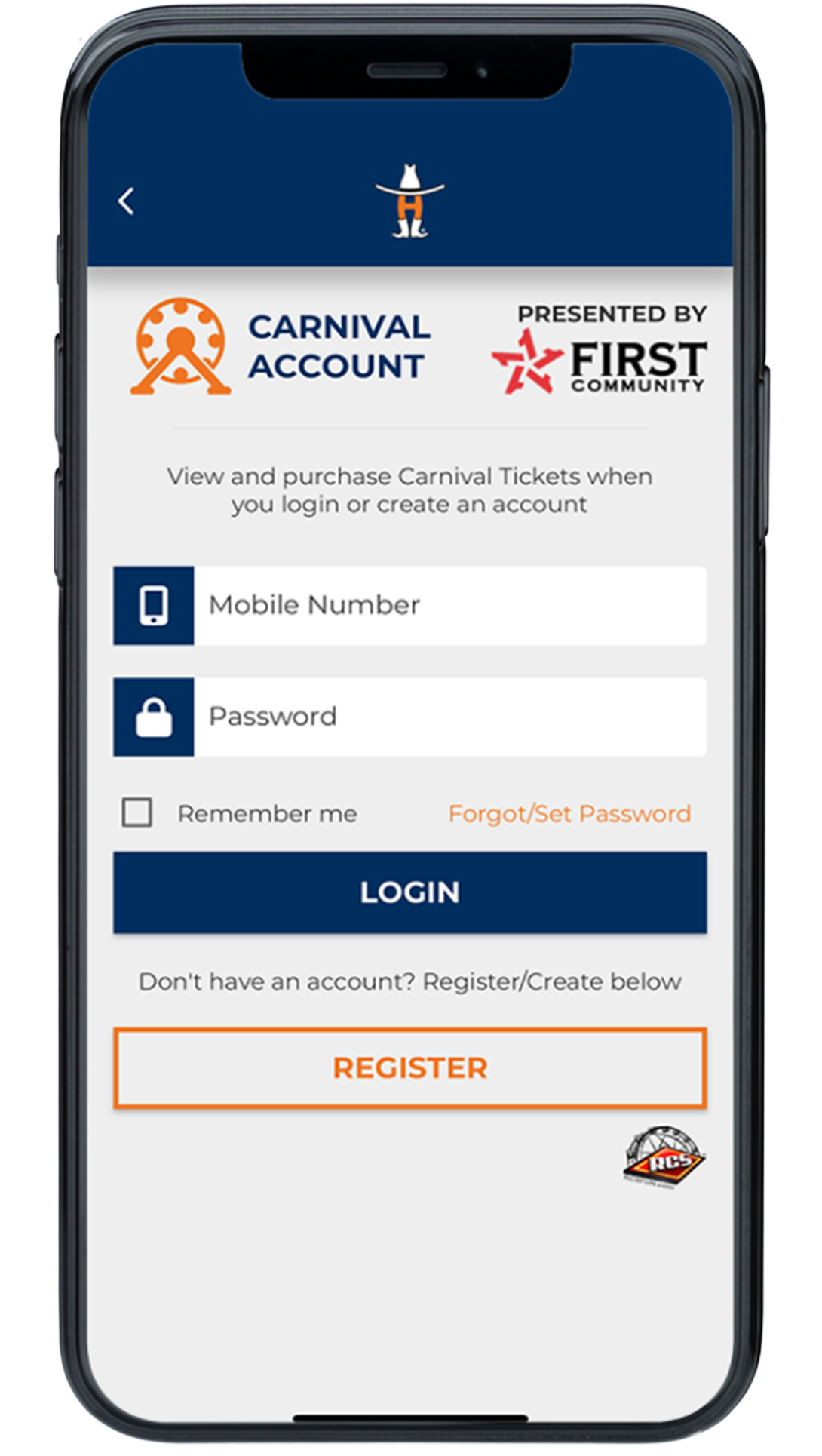
STEP FOUR
Create or sign into your carnival account.
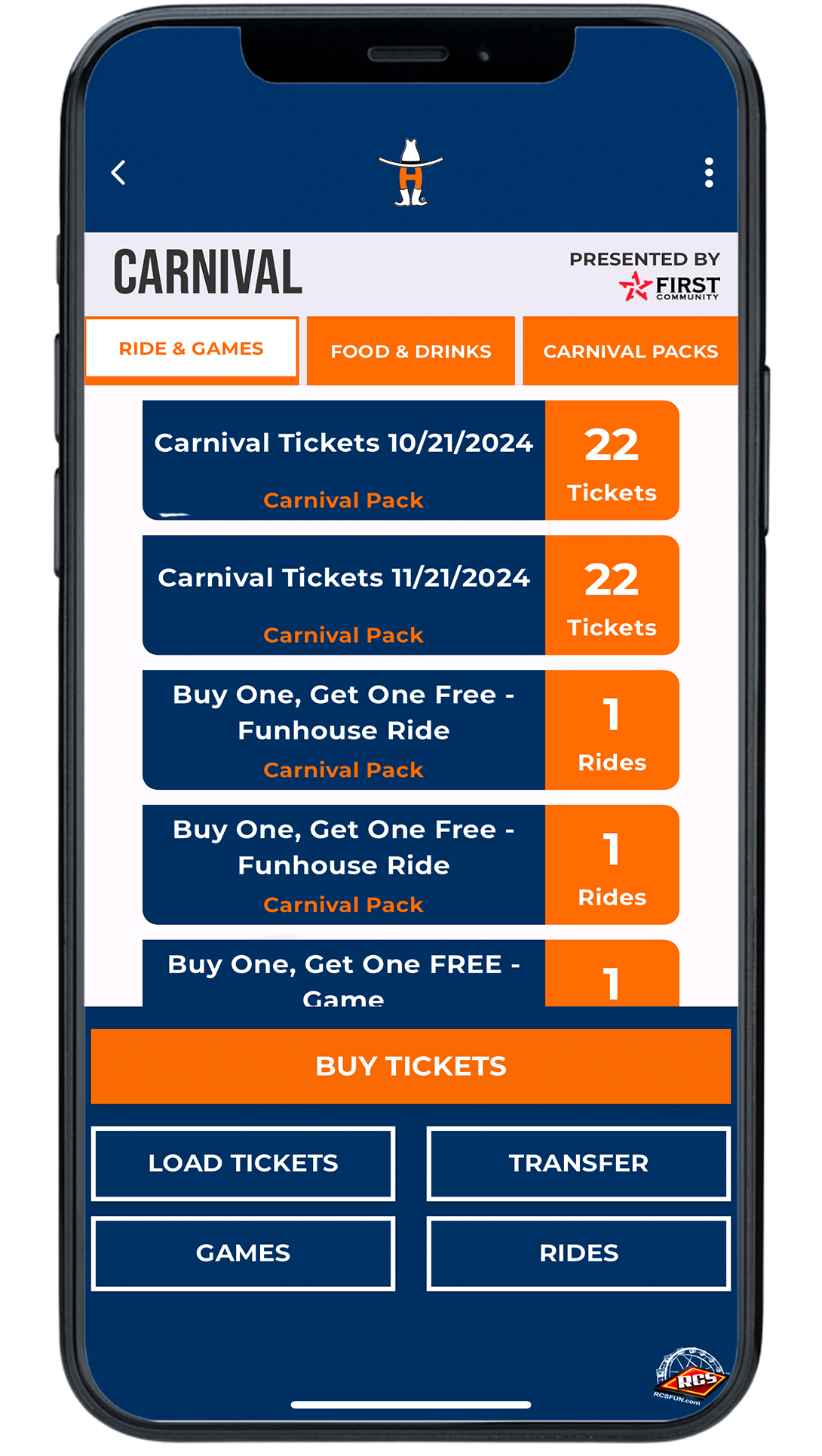
STEP FIVE
Select the tickets you would like to use.
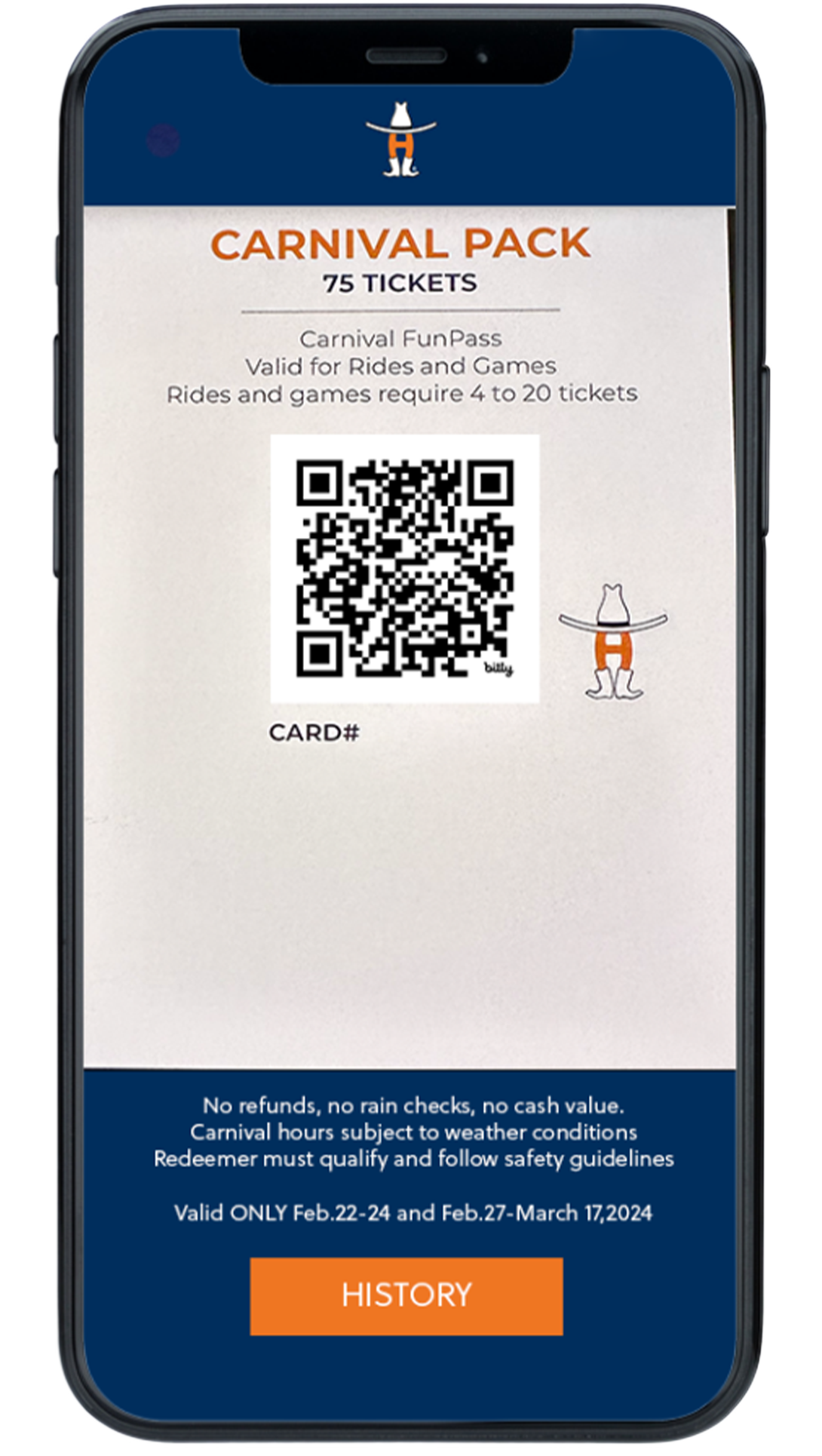
STEP SIX
Once the desired ticket is open, it is scannable straight from your phone.
*If accessing food & drink coupons, follow the above steps on the food & drinks tab.
Having trouble? Chat with us.
Load Carnival Tickets
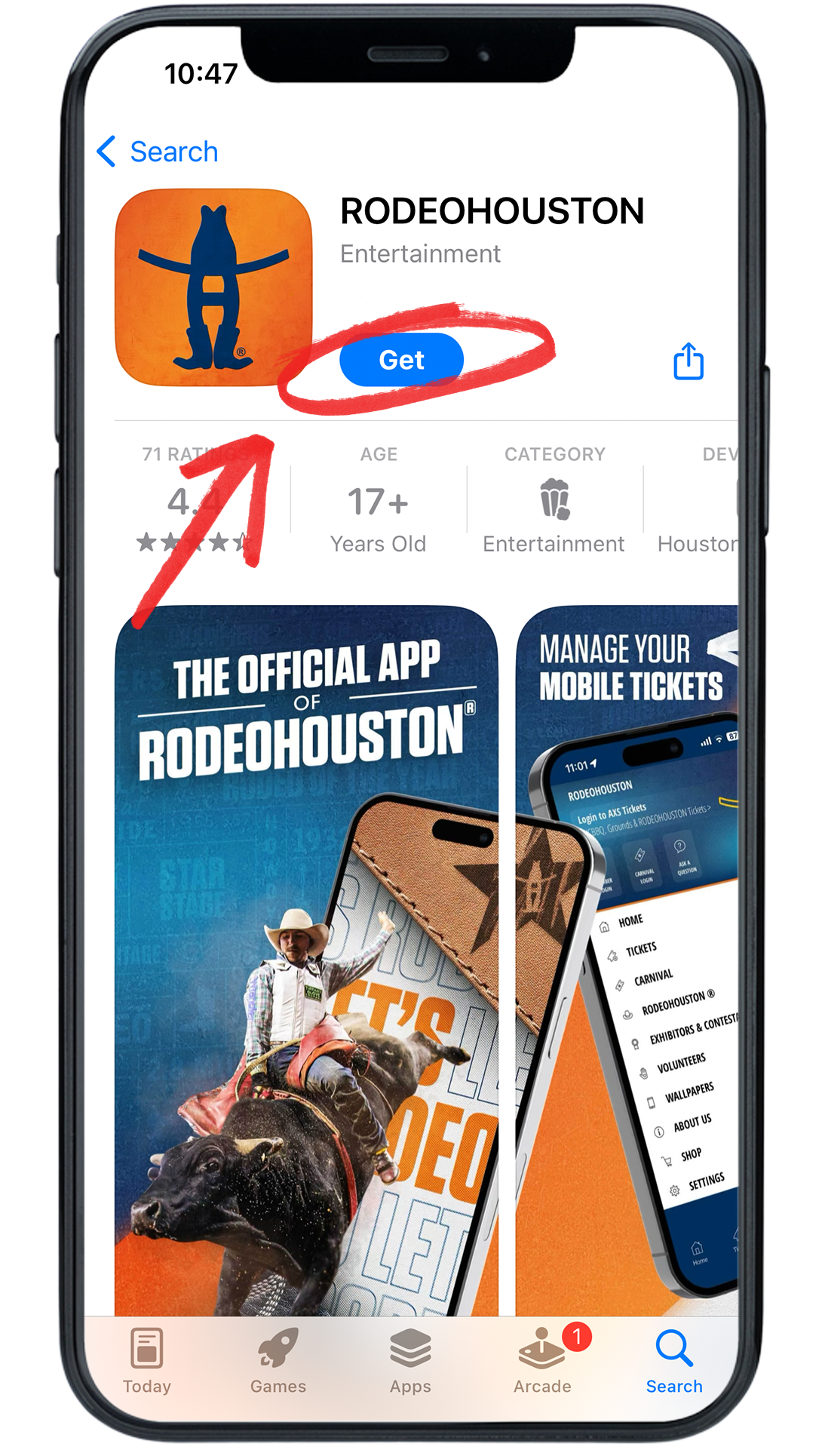
STEP ONE
Download the RODEOHOUSTON Mobile App from the App Store or Google Play Store. Download here »
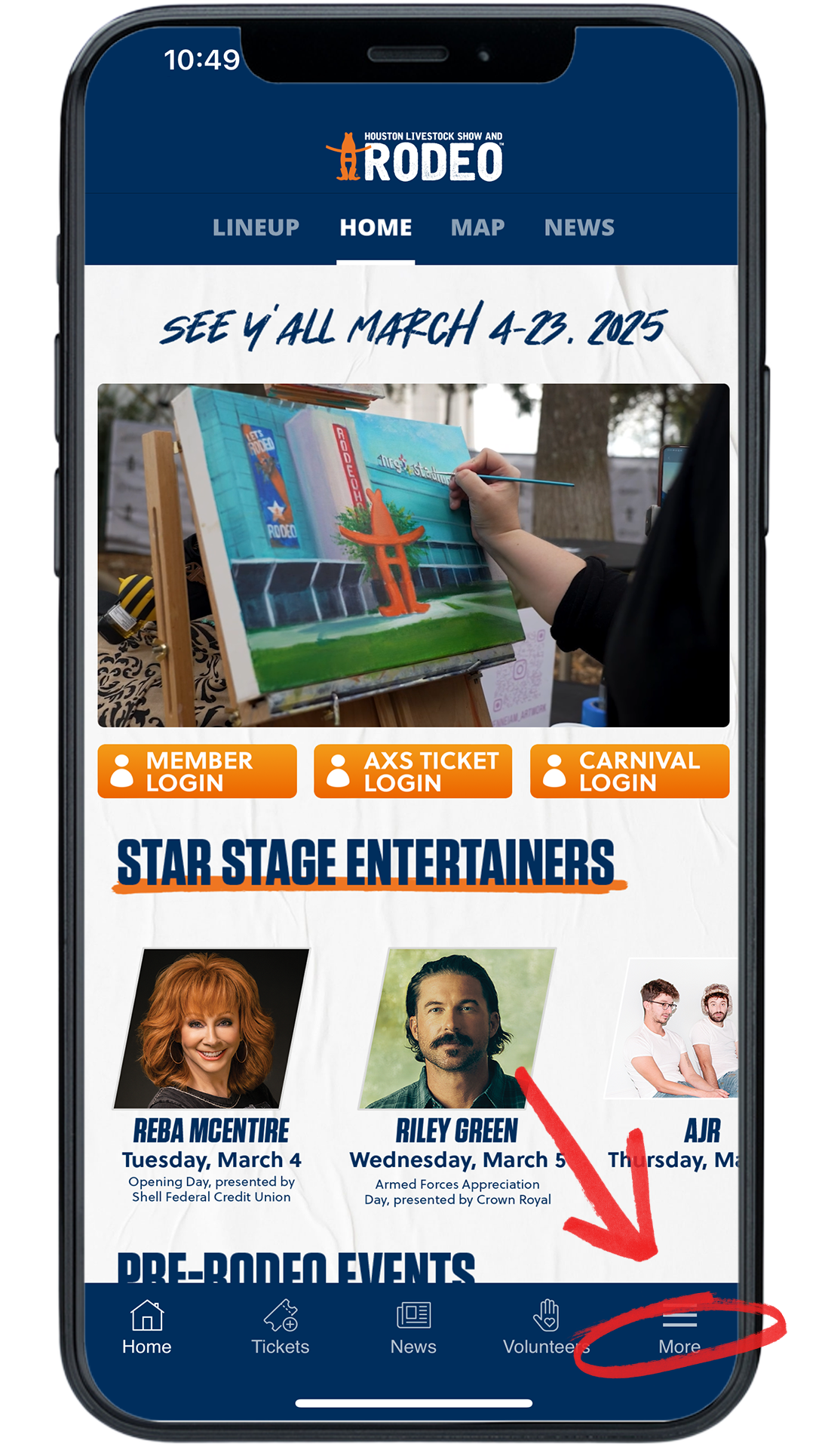
STEP TWO
Open the RODEOHOUSTON Mobile App. Click the “More” menu in the bottom right corner.
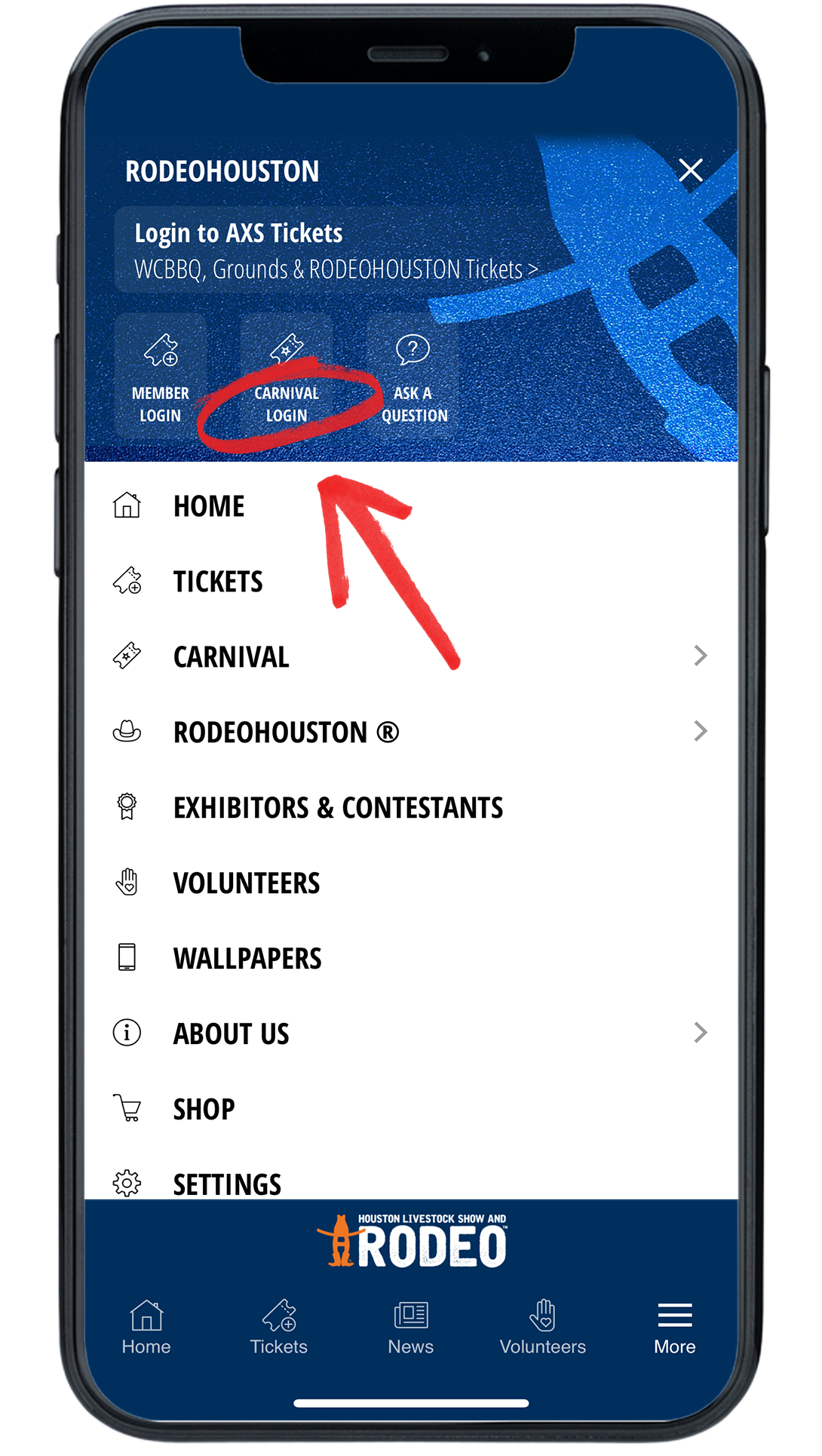
STEP THREE
Once the “More” menu has opened, click “Carnival Login” icon.
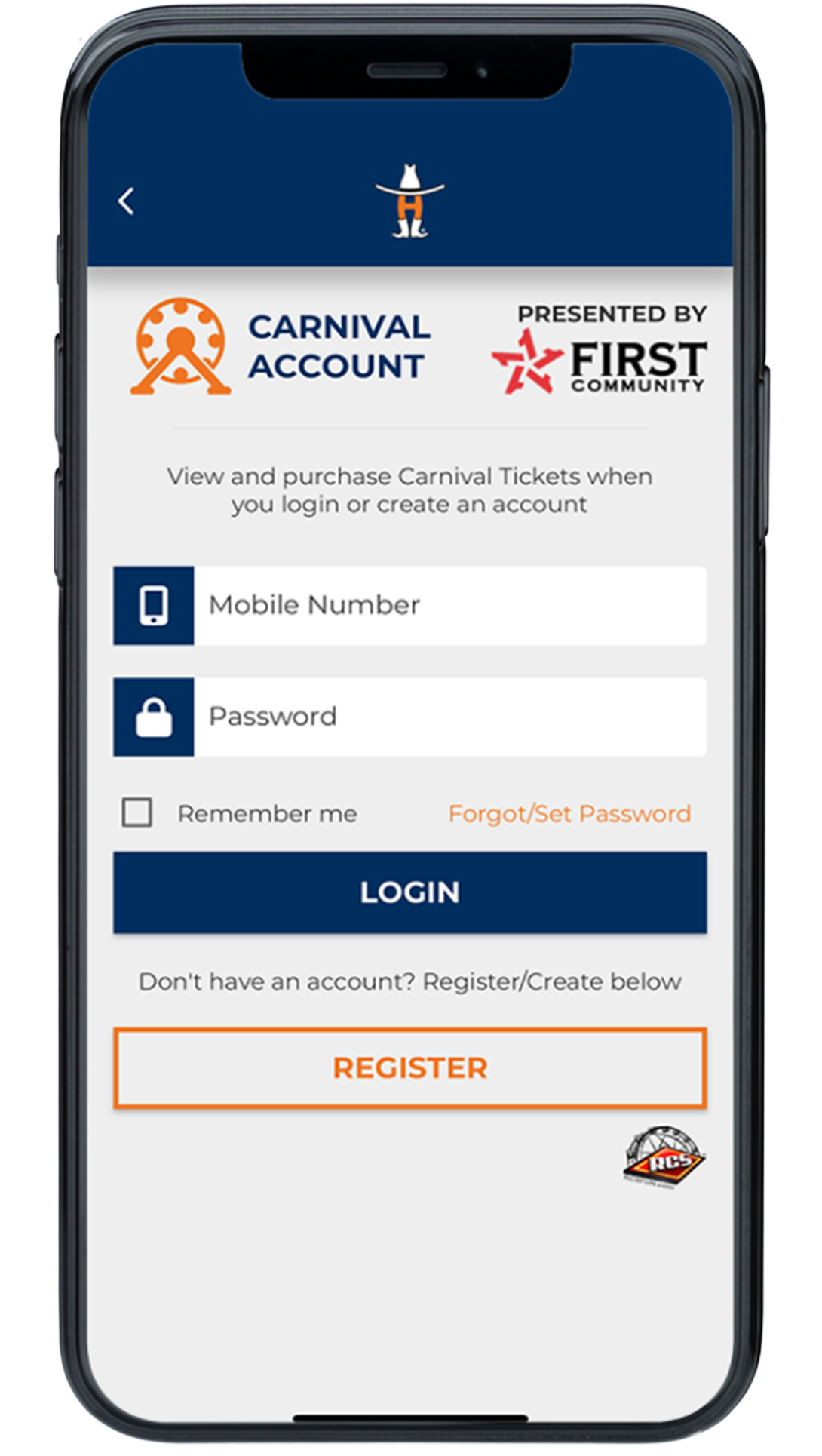
STEP FOUR
Create or sign into your carnival account.
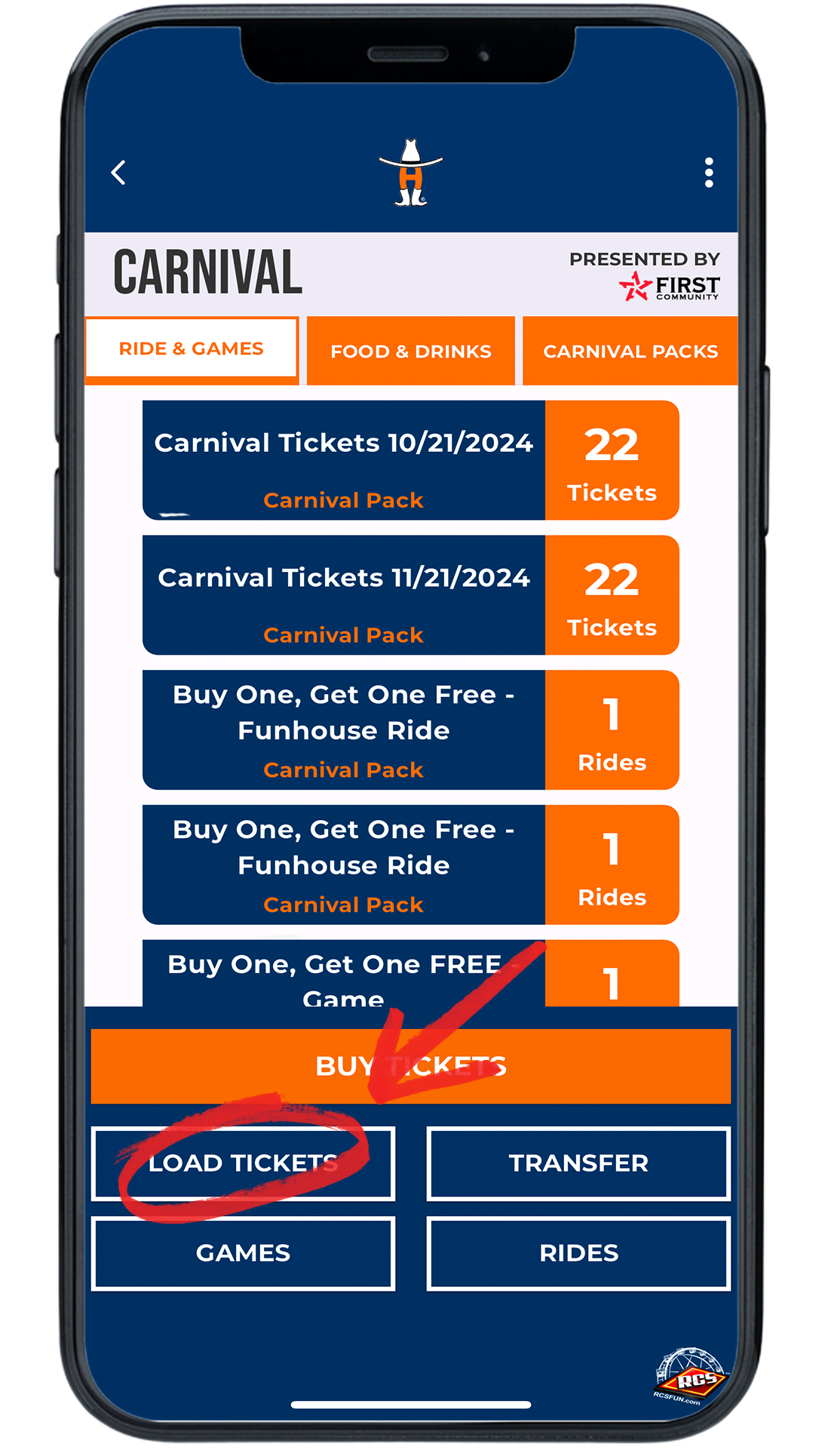
STEP FIVE
Press the Load Tickets button in the bottom left corner.

STEP SIX
Select the button that best describes the ticket that you would like to load.
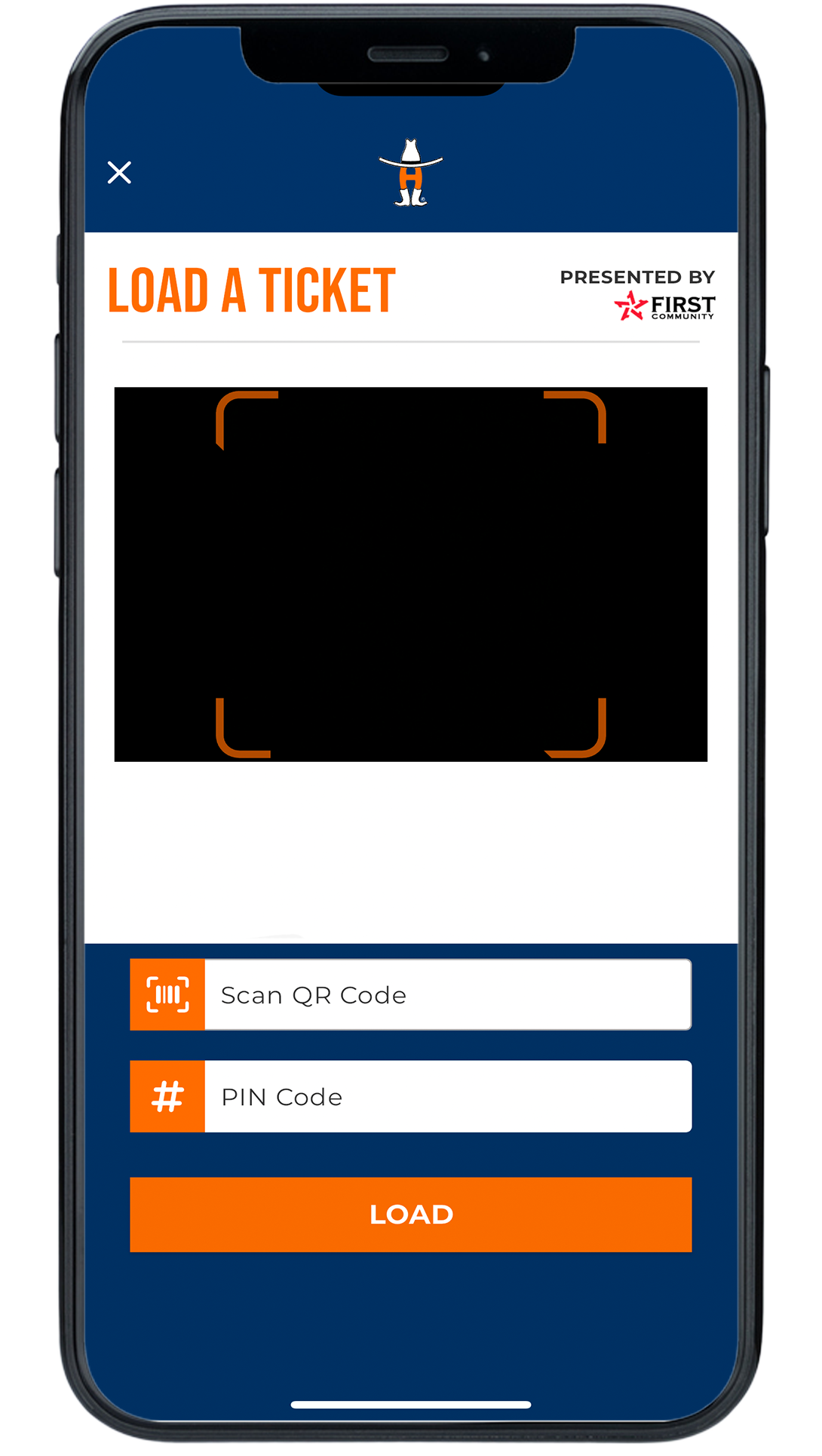
STEP SEVEN
Scan the QR code with your phone camera and enter in the PIN from your ticket pack.
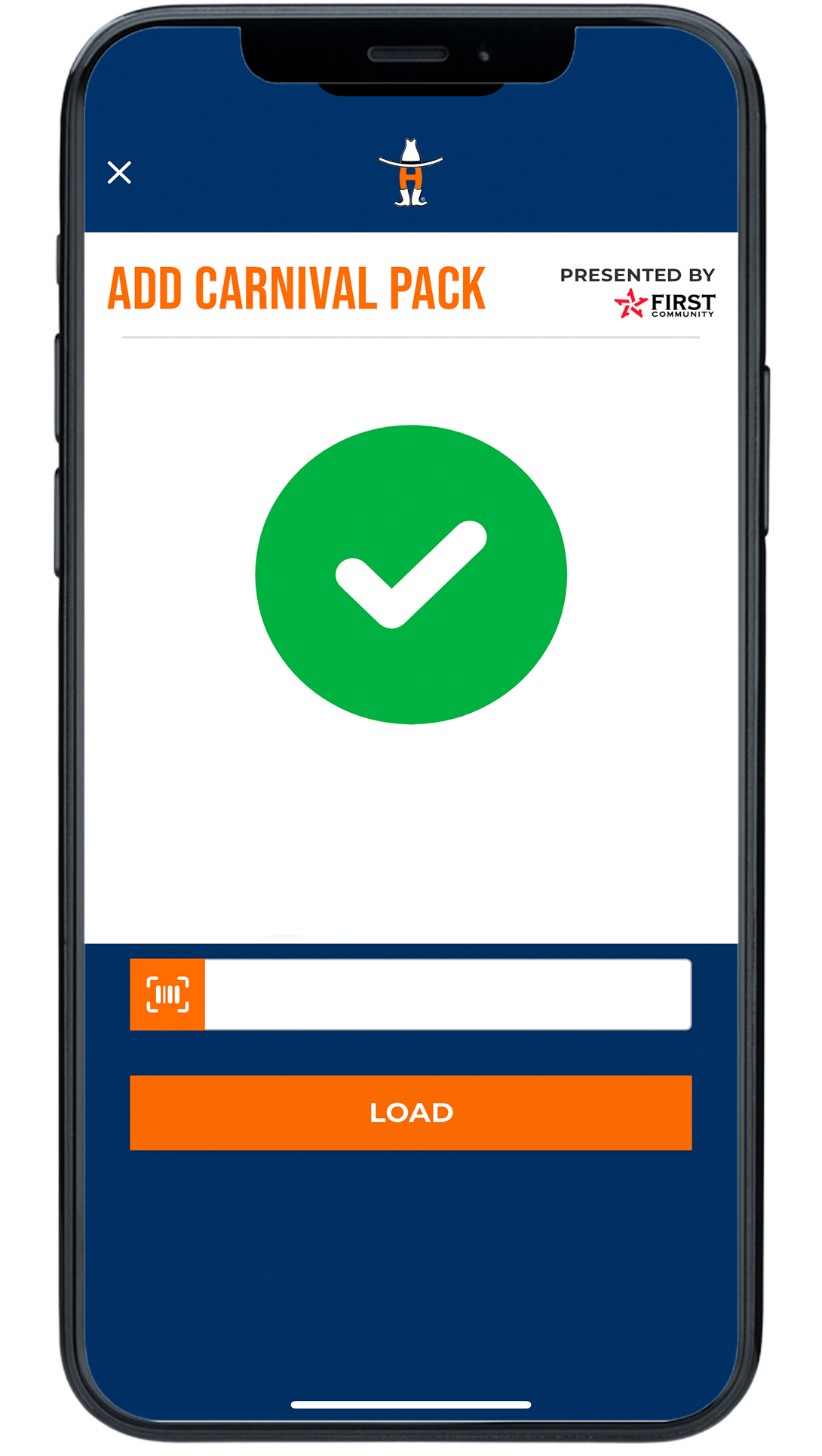
STEP EIGHT
Once scanned, a green check will appear. Click the “Load” button to add to your account.
To access your tickets, please follow these instructions.
Having trouble? Chat with us.
Transfer Carnival Tickets
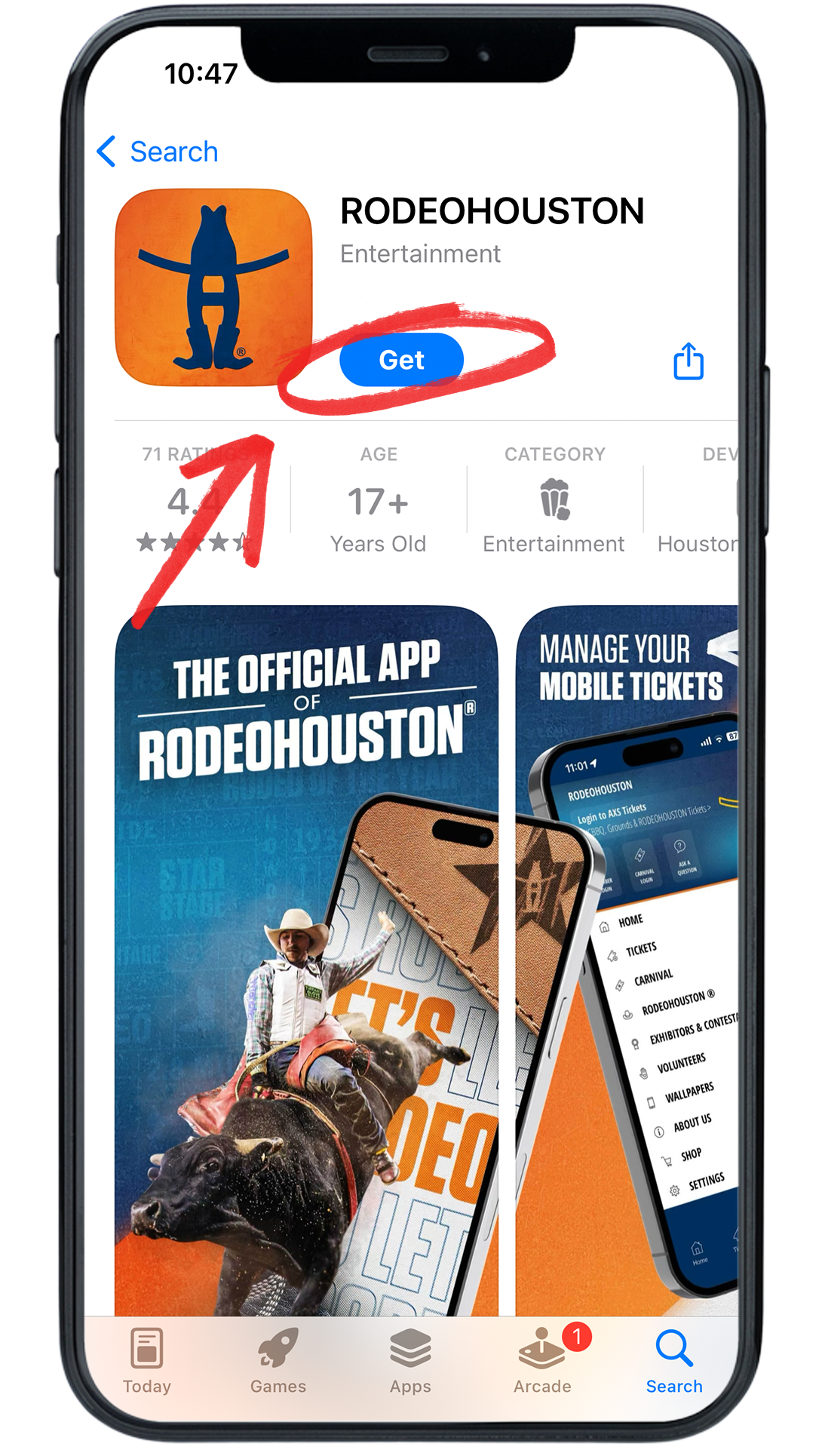
STEP ONE
Download the RODEOHOUSTON Mobile App from the App Store or Google Play Store. Download here »
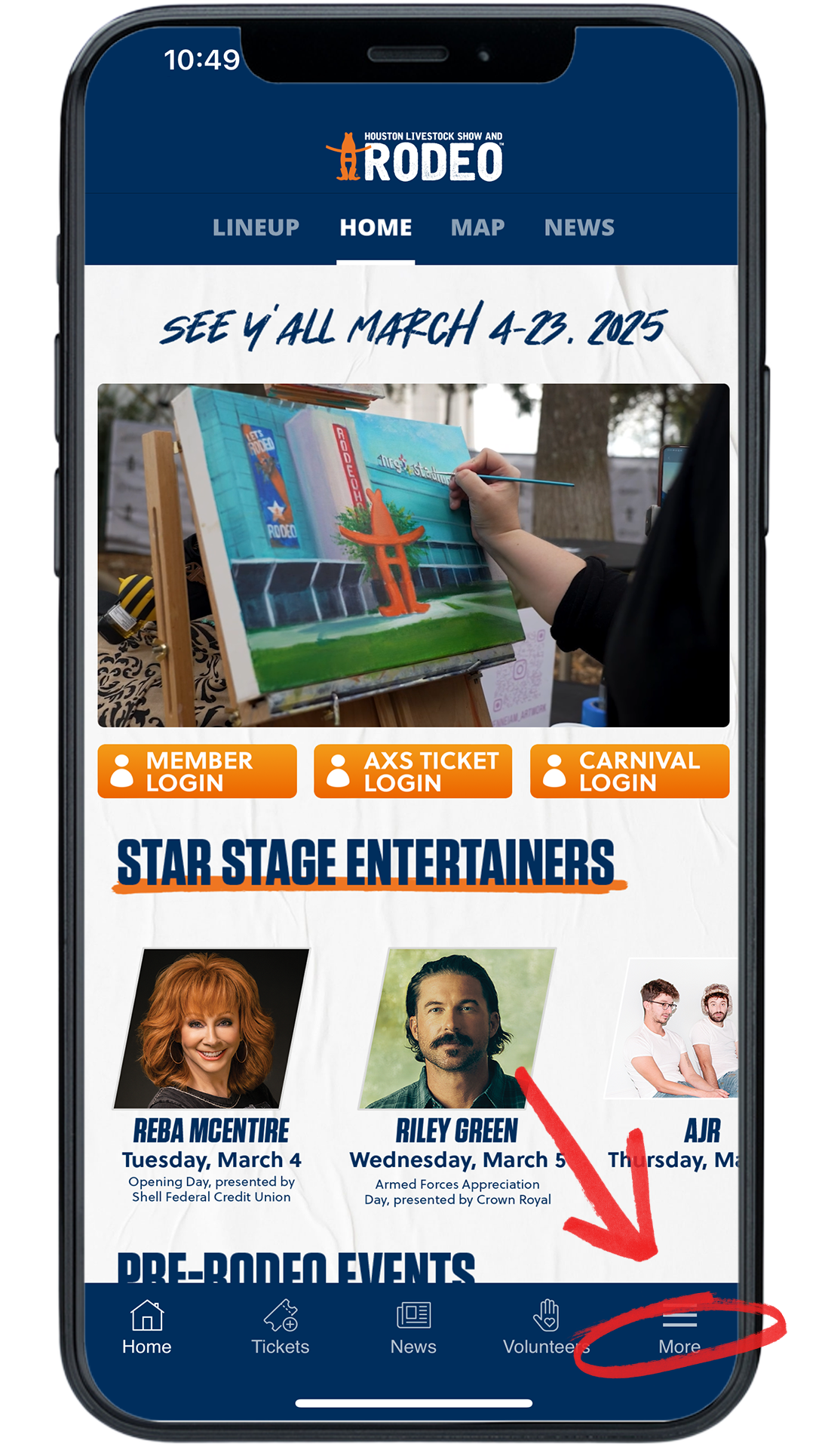
STEP TWO
Open the RODEOHOUSTON Mobile App. Click the “More” menu in the bottom right corner.
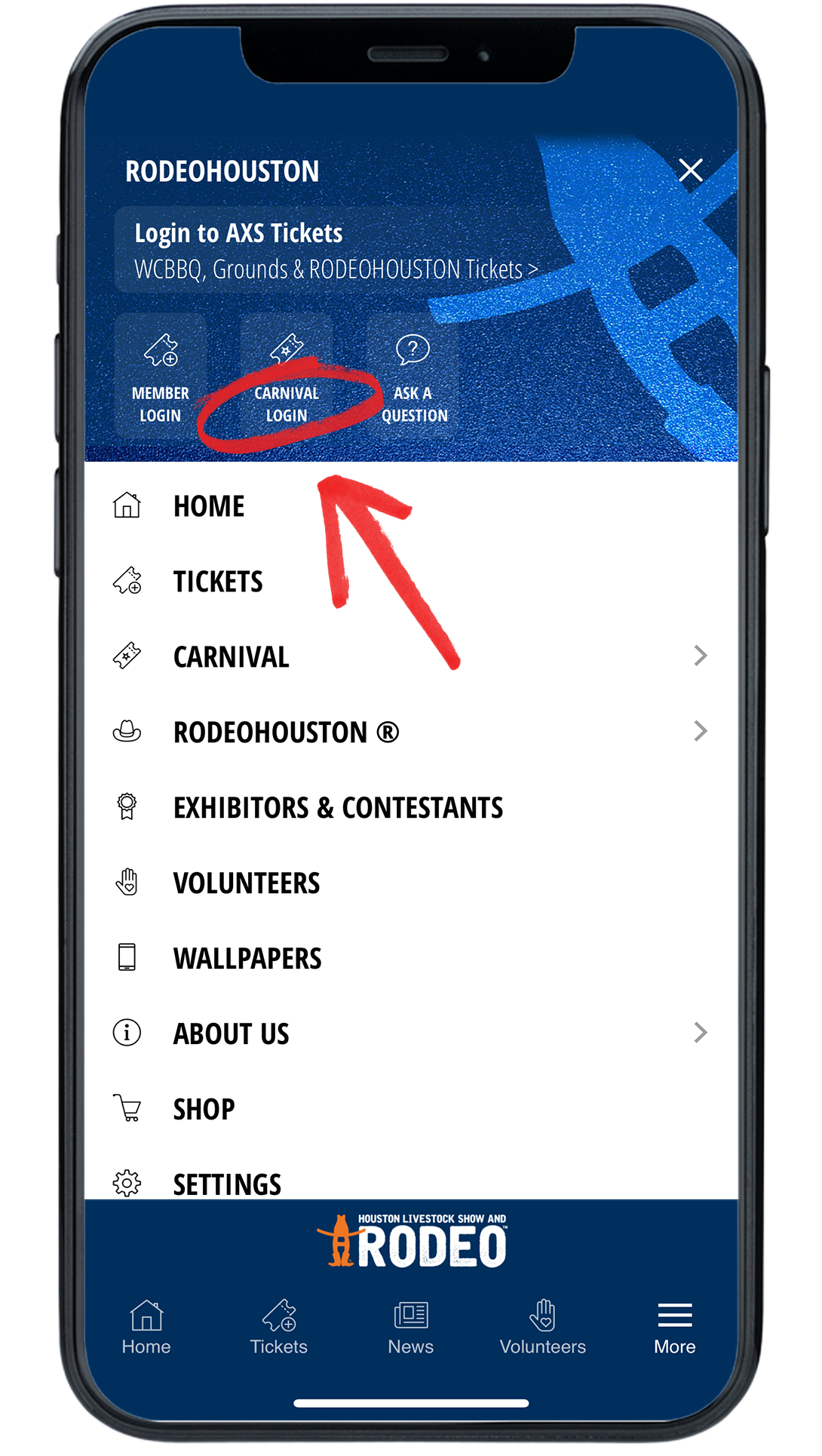
STEP THREE
Once the “More” menu has opened, click “Carnival Login” icon.
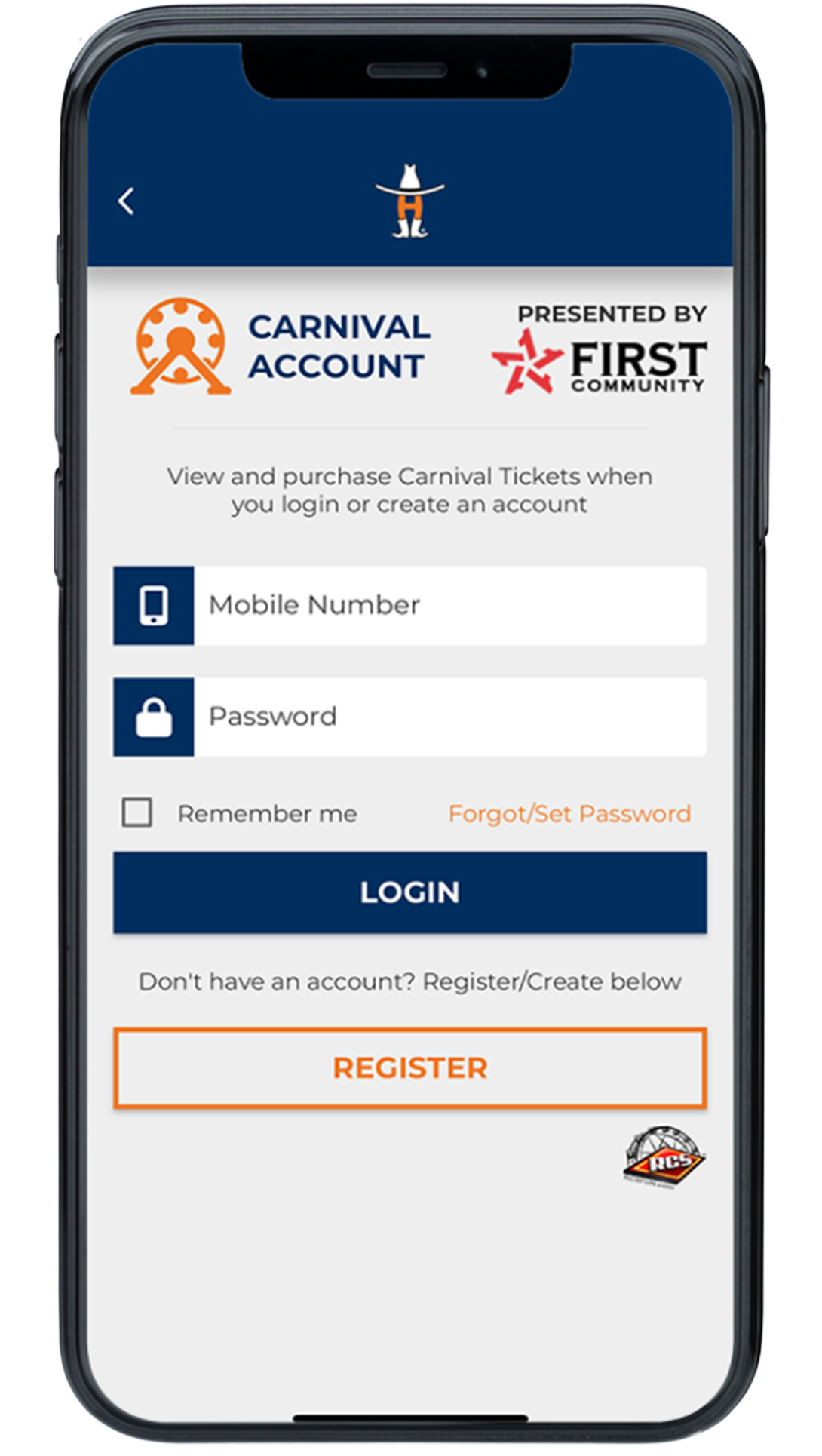
STEP FOUR
Create or sign into your carnival account.
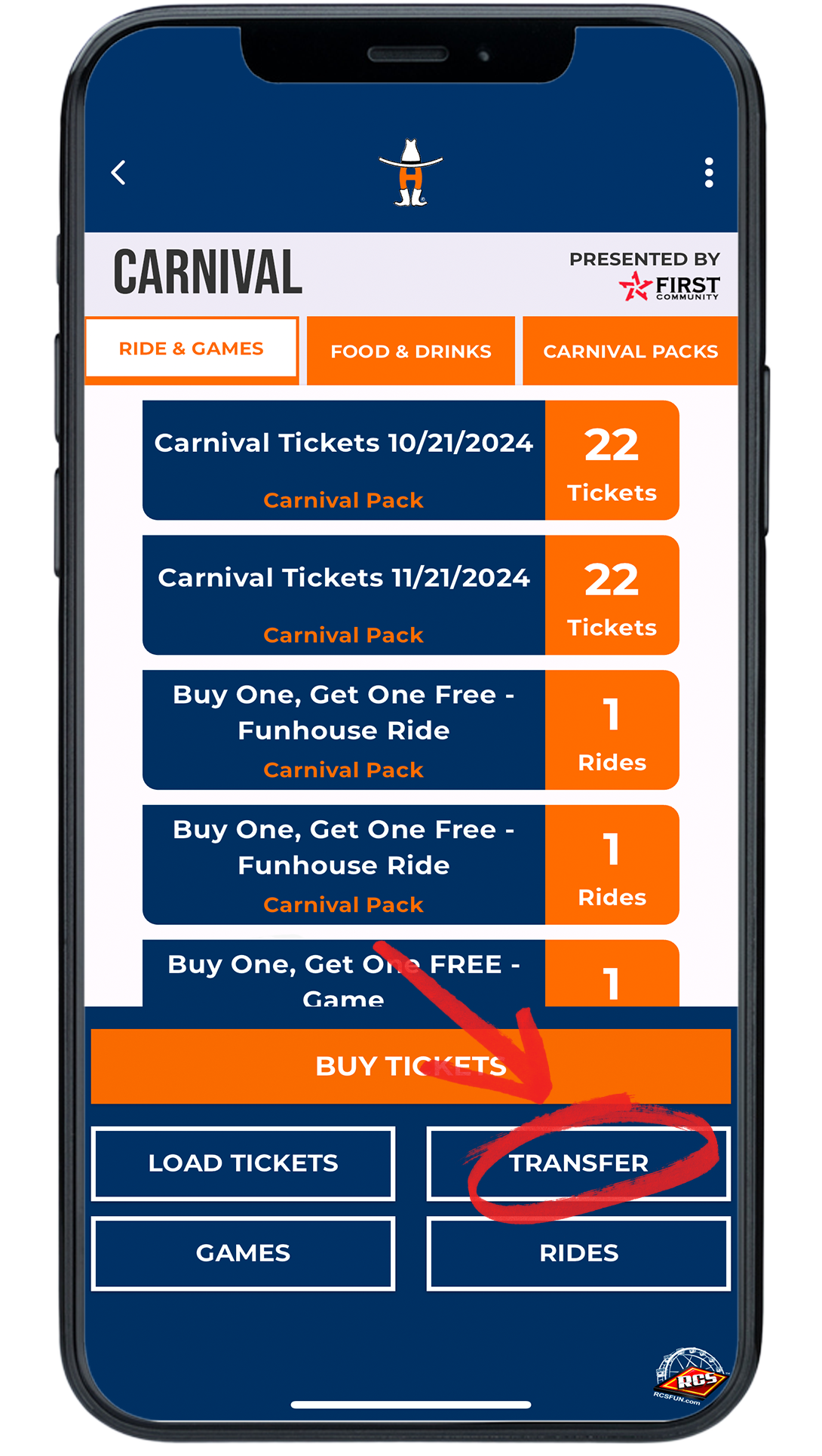
STEP FIVE
Once the “More” menu has opened, click “Carnival Login” icon.
Once open, click the “Transfer” button.
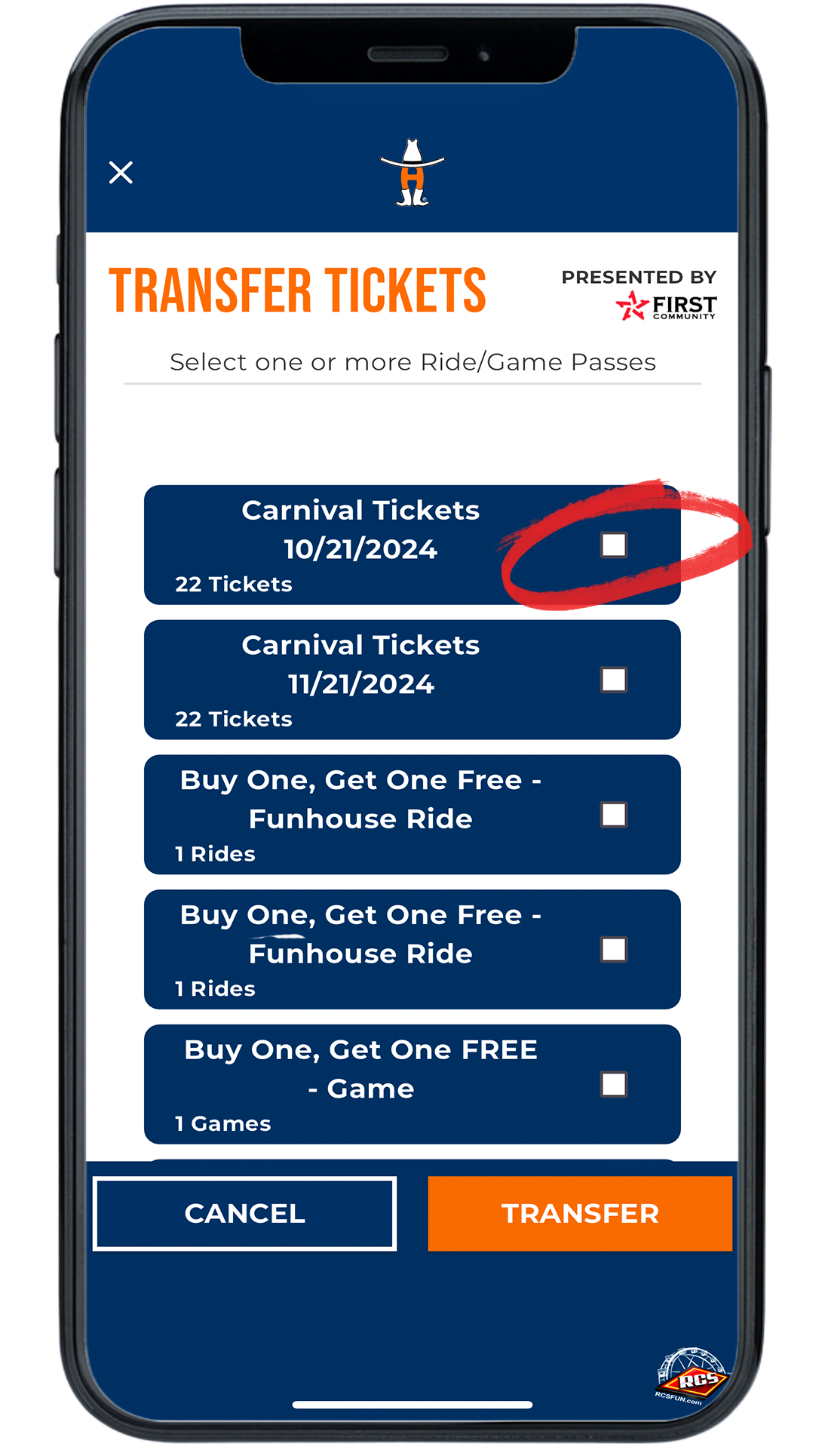
STEP SIX
Select the carnival ticket or pack that you would like to transfer. Click “Transfer” to continue.
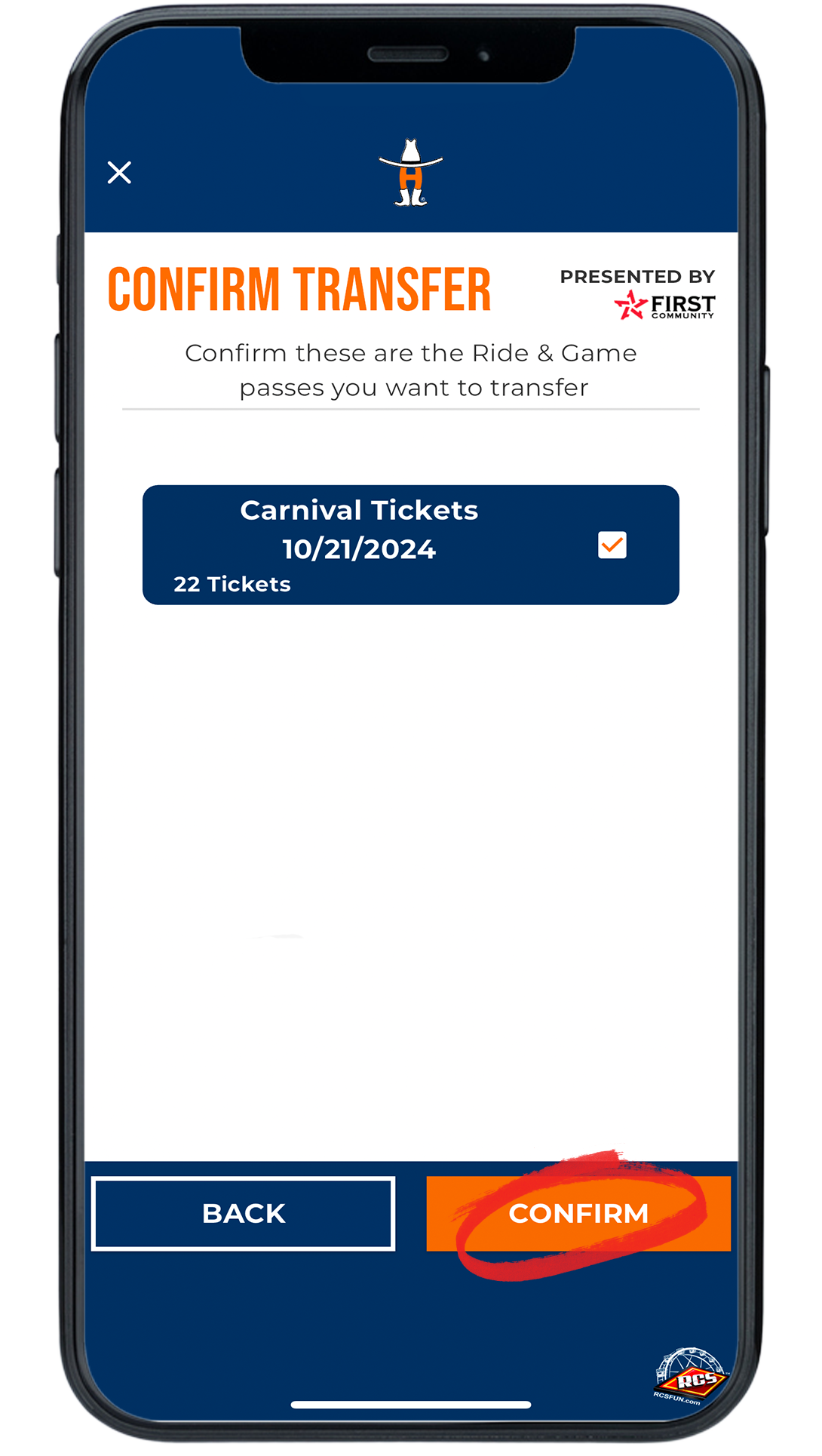
STEP SEVEN
Confirm the tickets you would like to transfer.
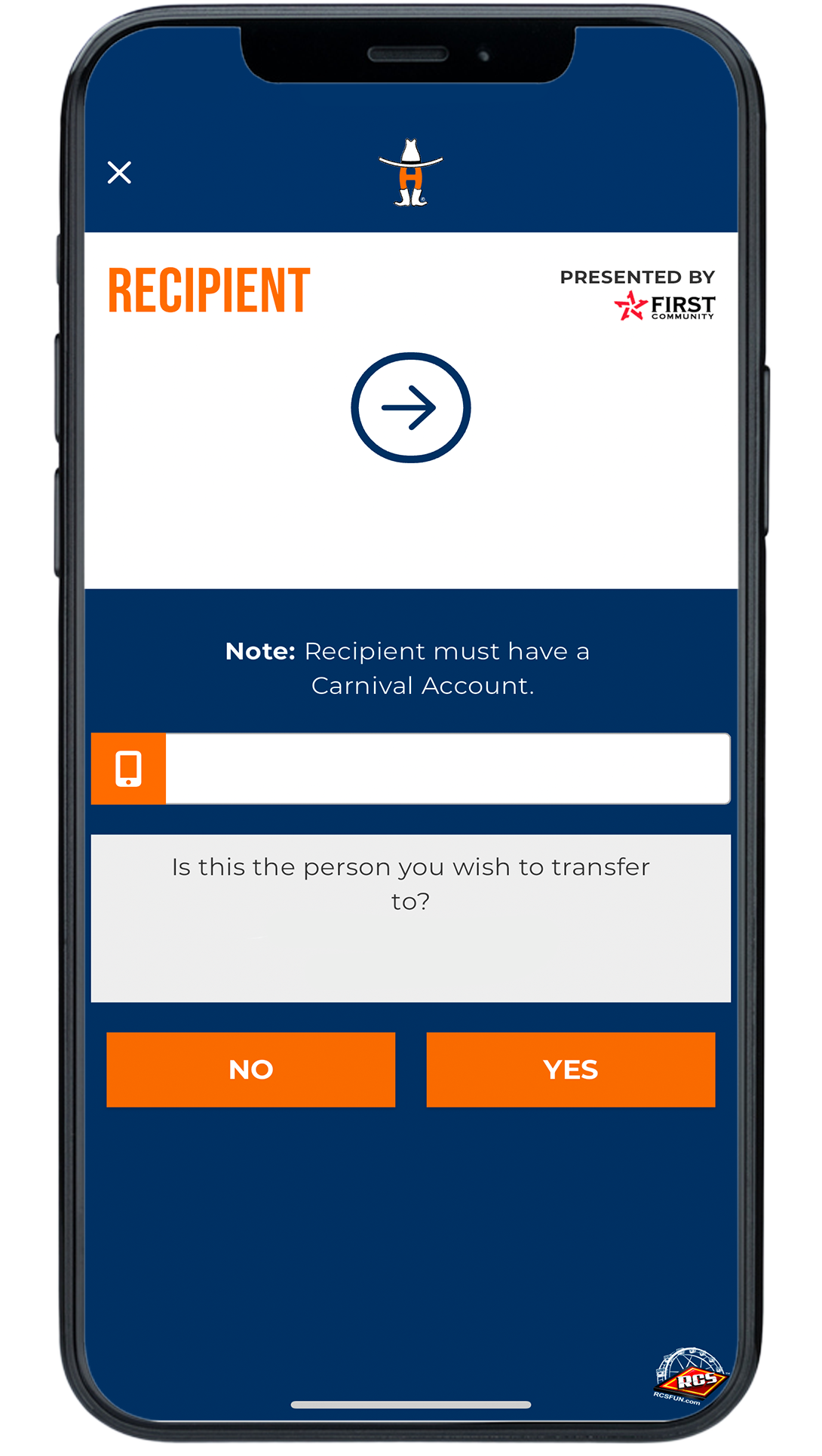
STEP EIGHT
Enter the recipient’s mobile number and press the “Verify Recipient” button. Once verified, select the “Yes” button, as seen above.
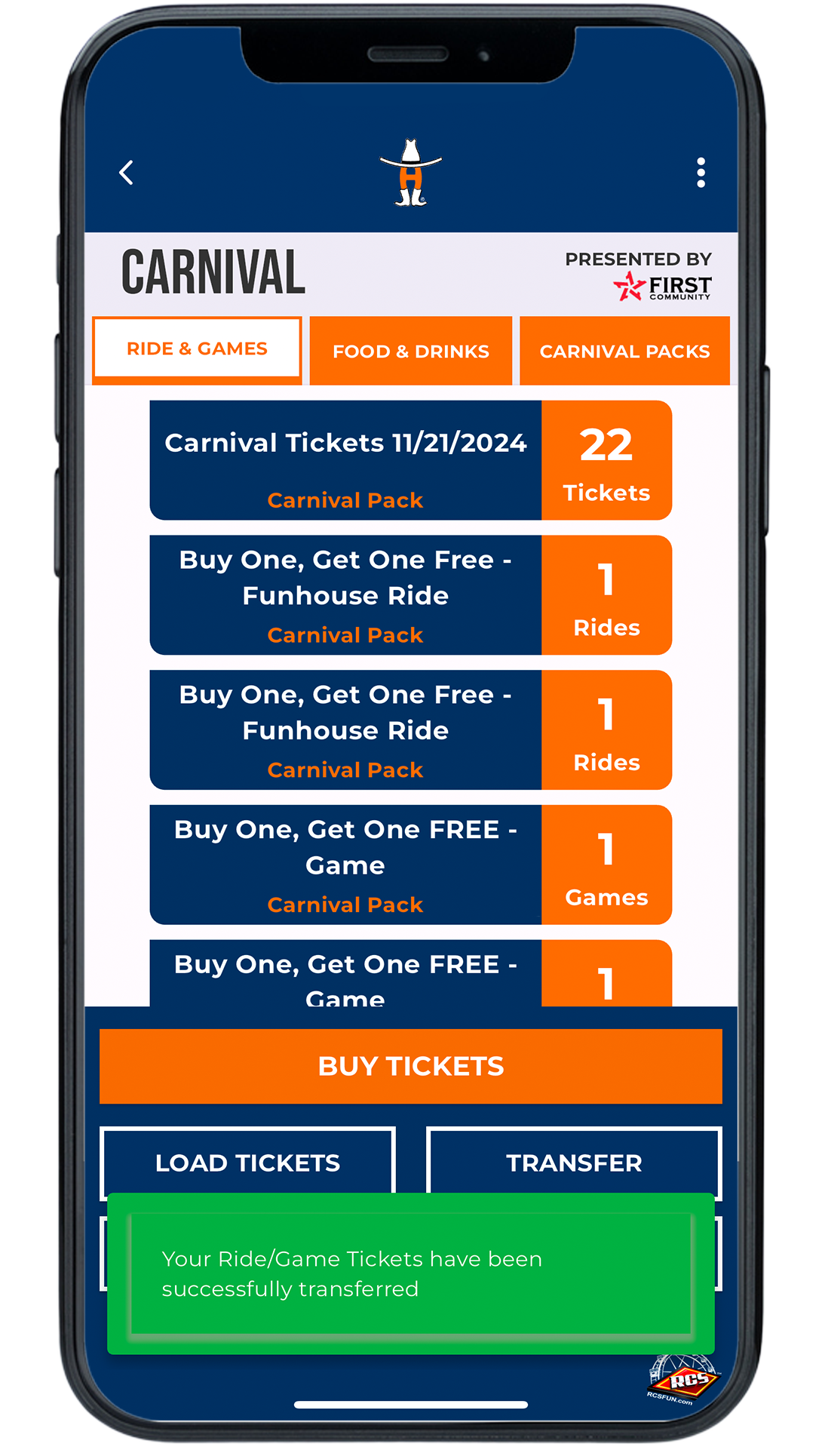
STEP TEN
Once transferred, you will be redirected to your tickets and a green confirmation message will populate on the bottom of the screen.
Having trouble? Chat with us.
PARKING PASSES
Access parking passes
*To transfer or sell passes, please follow these steps.
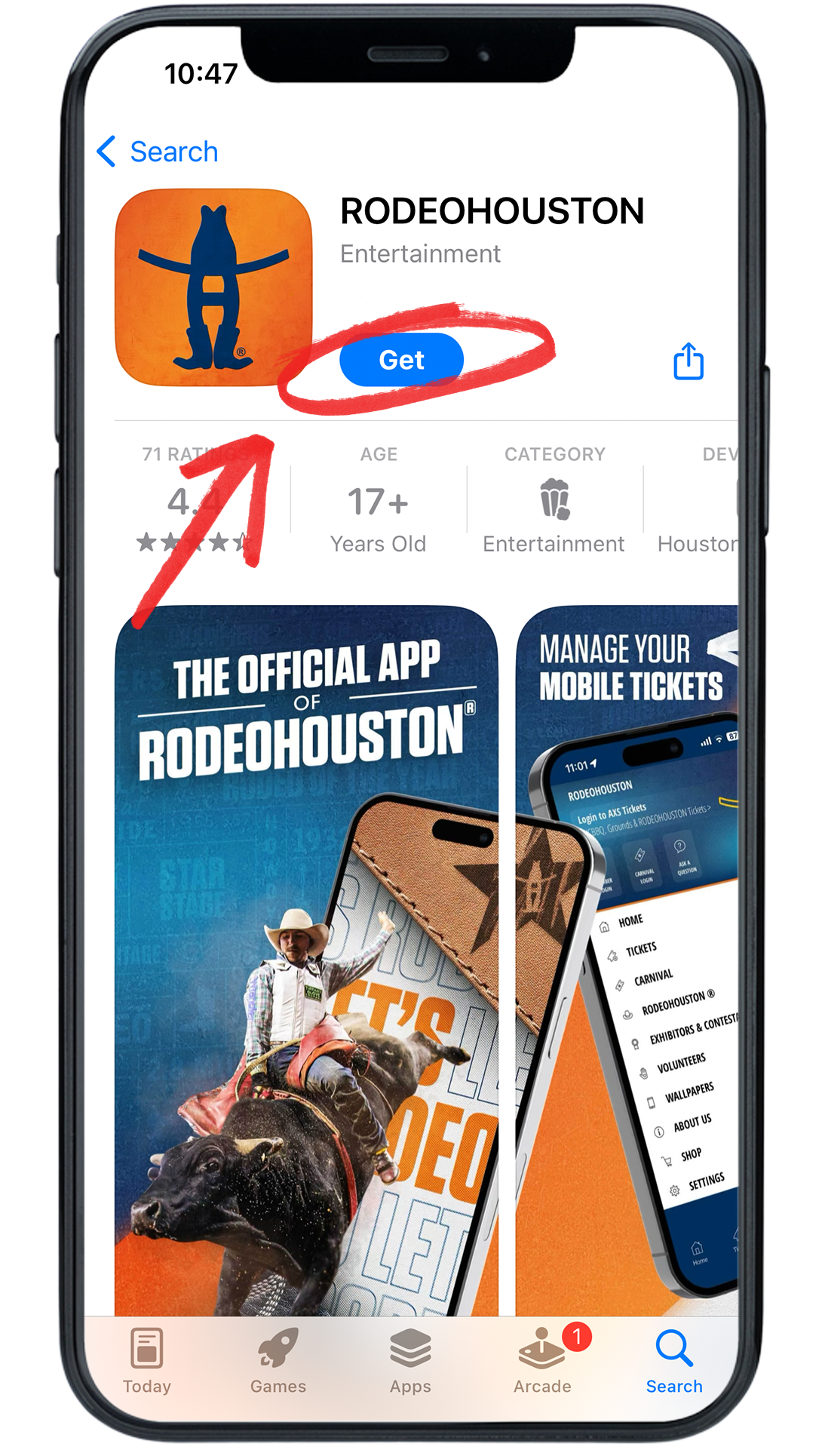
STEP ONE
Download the RODEOHOUSTON Mobile App from the App Store or Google Play Store. Download here »
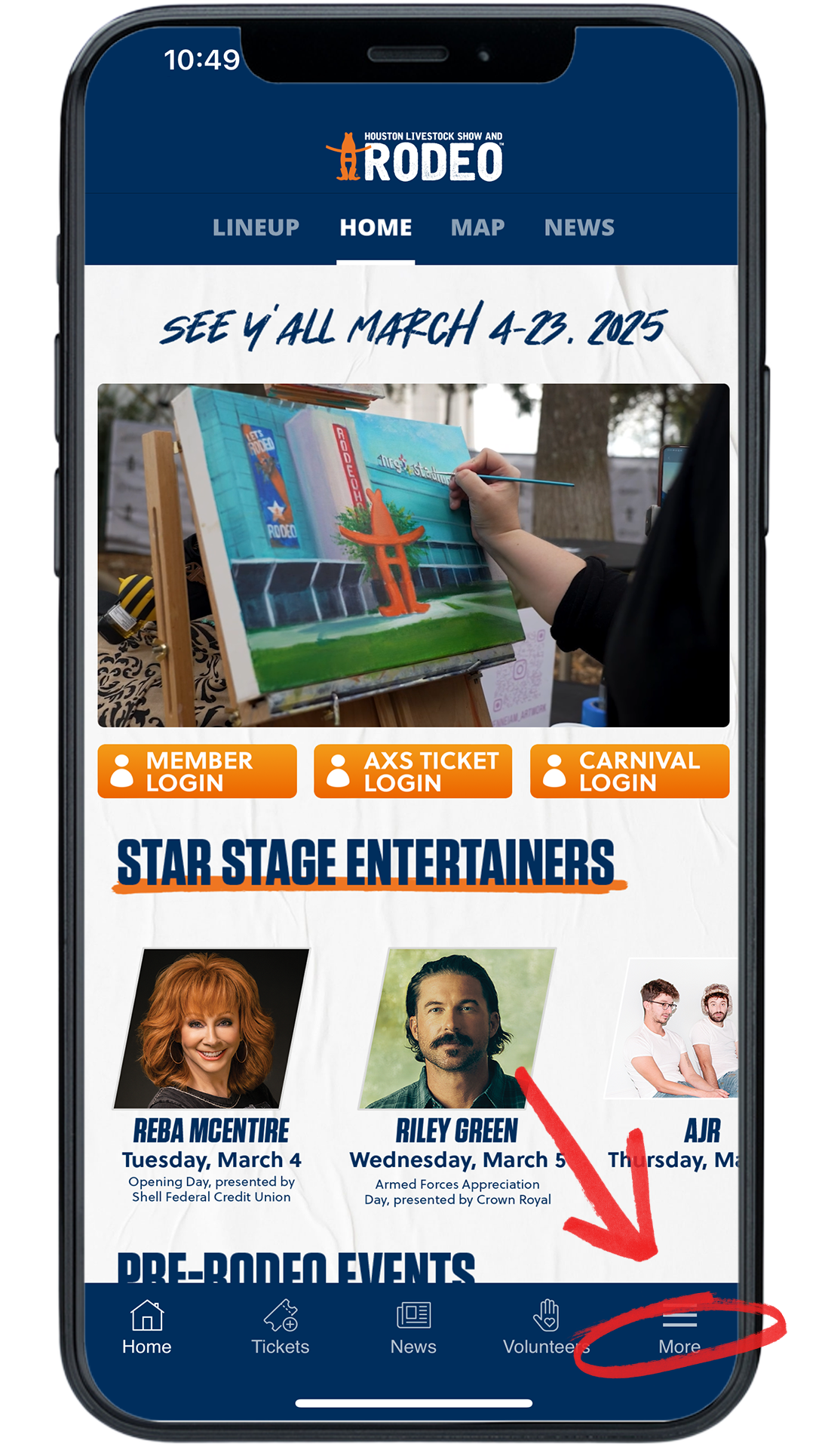
STEP TWO
Open the RODEOHOUSTON Mobile App. Click the “More” menu in the bottom right corner.
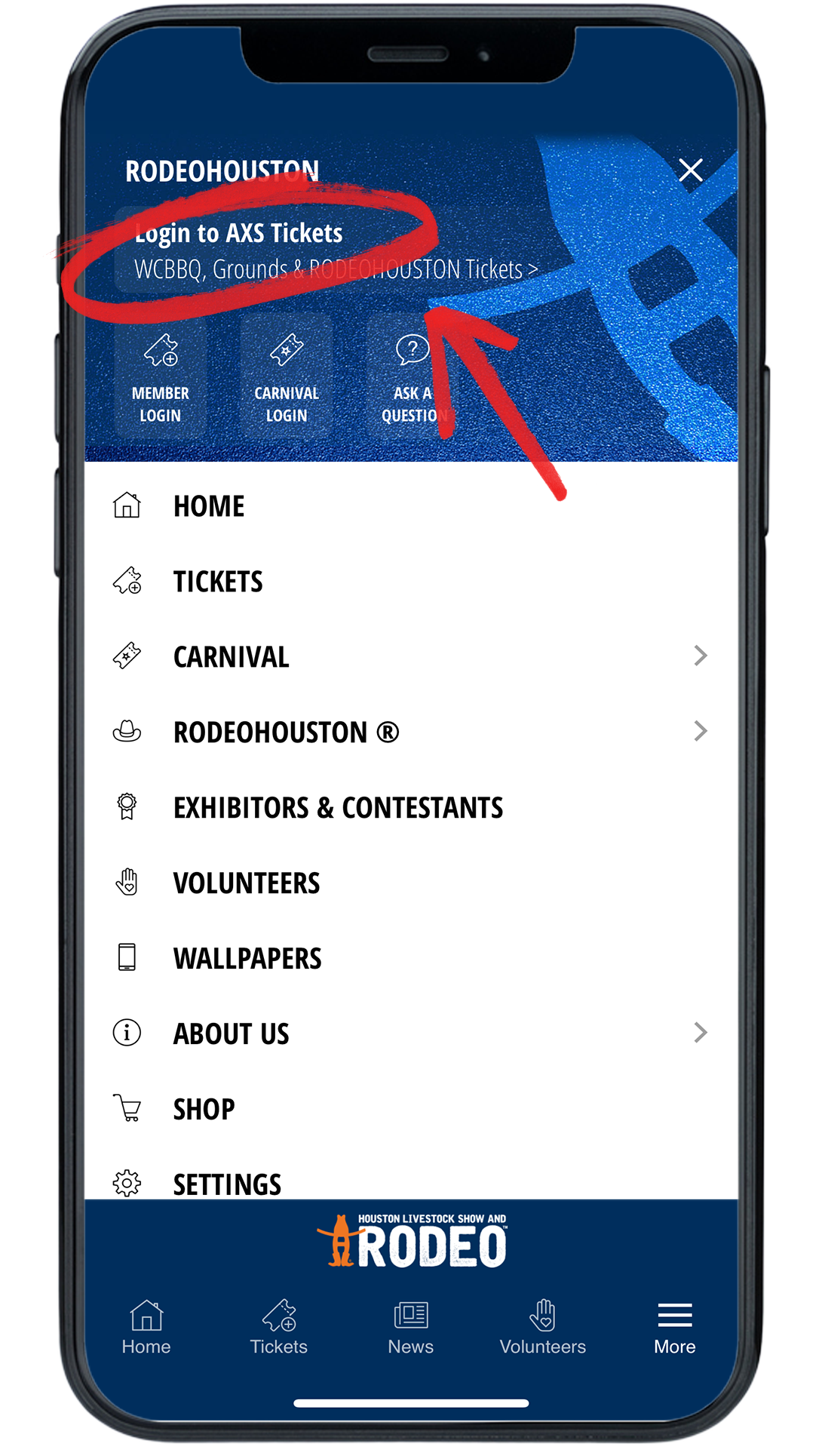
STEP THREE
Once the “More” menu has opened, click “Login to AXS Tickets” at the top of the menu.
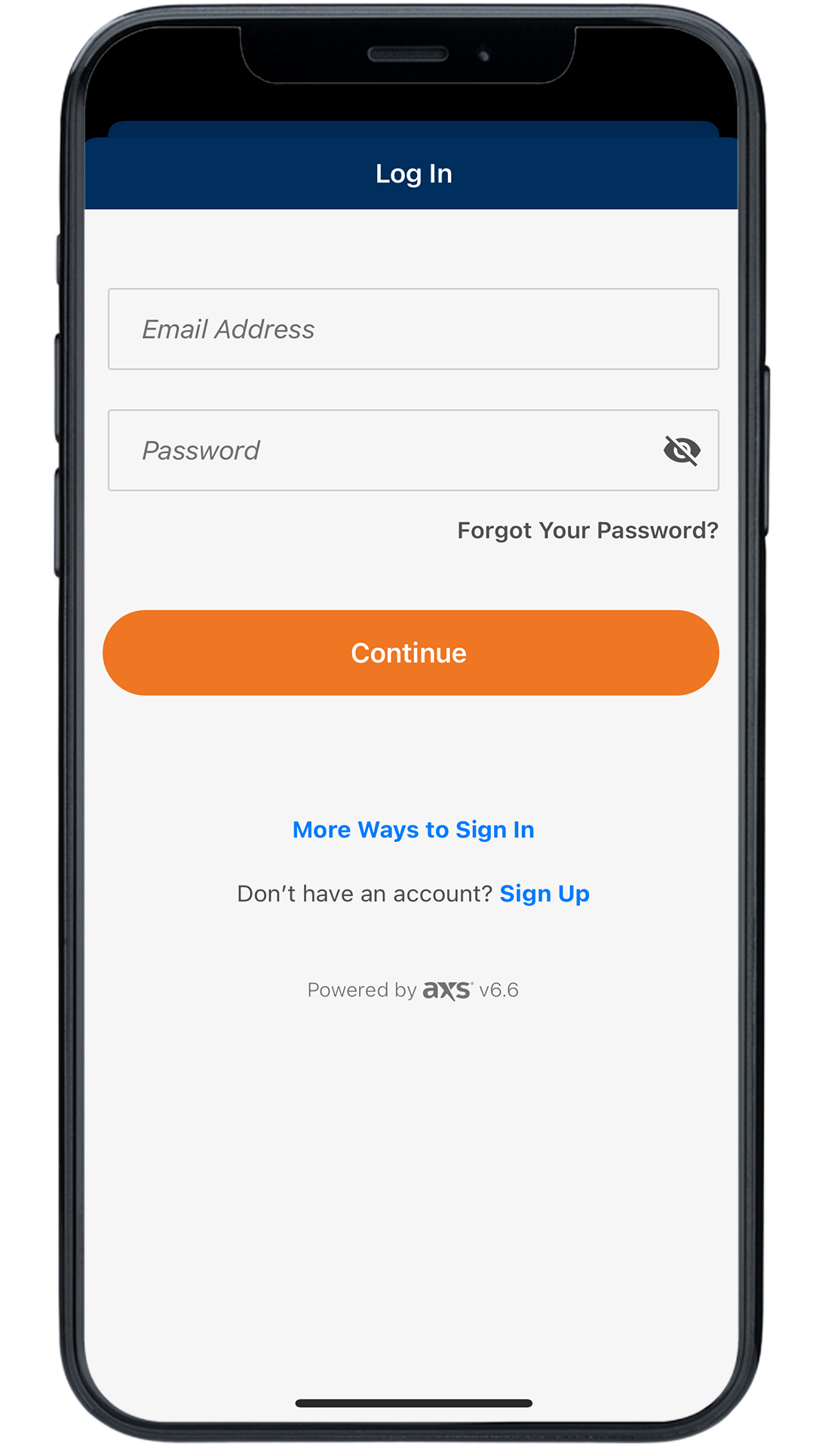
STEP FOUR
Sign in to your AXS ticket account.
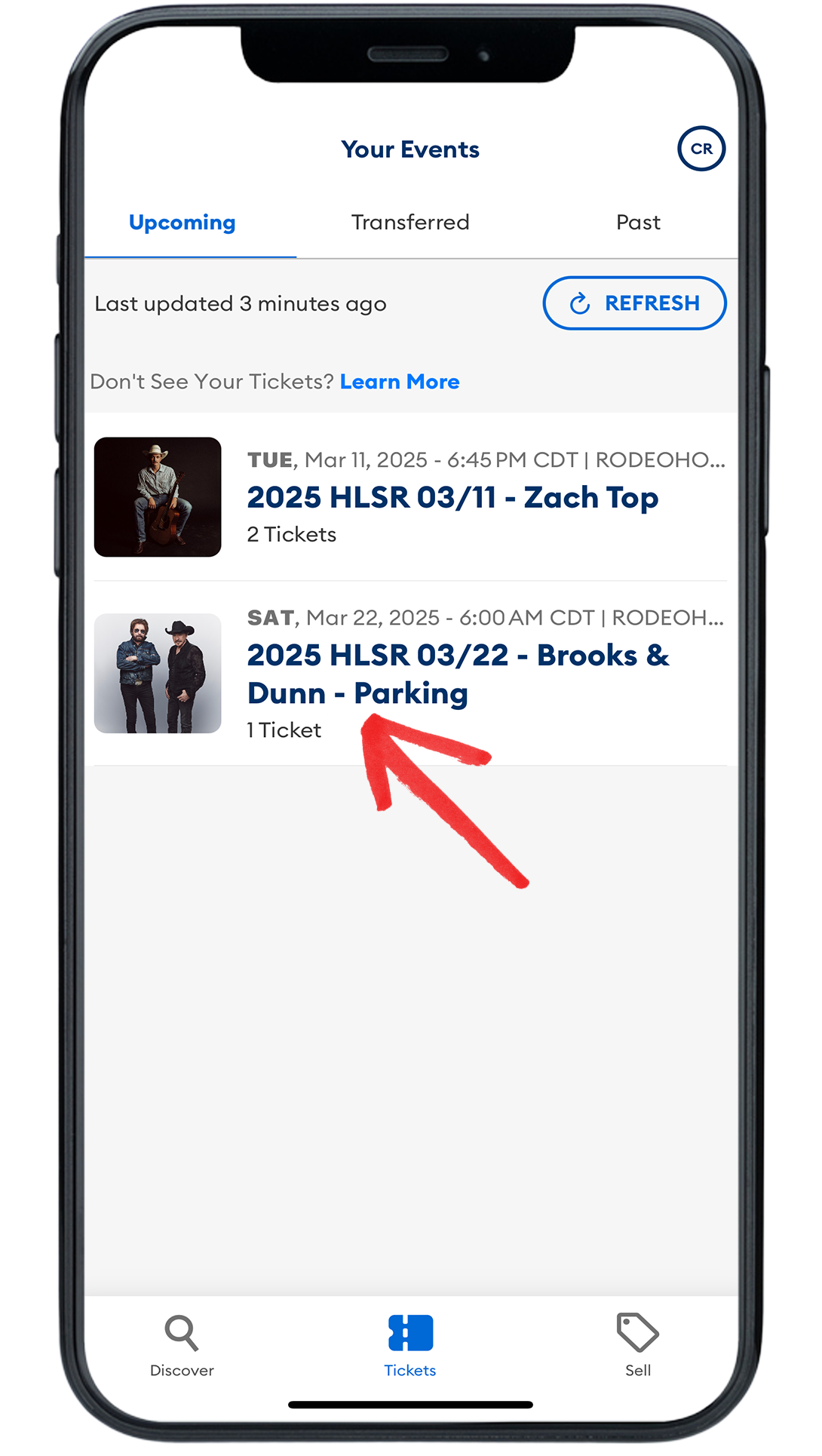
STEP FIVE
Once logged in, your parking passes will be listed on the “Upcoming” tab.
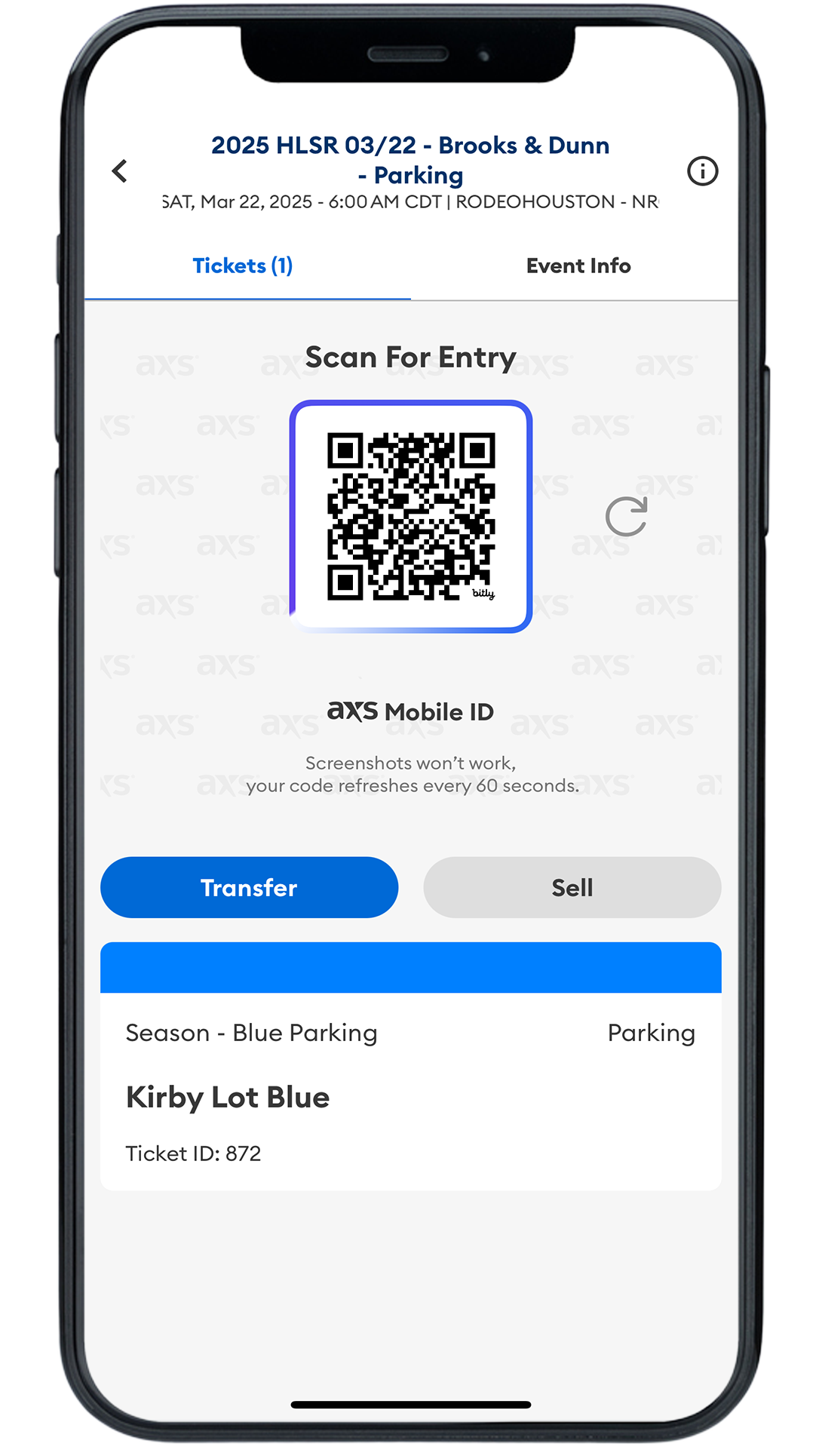
STEP SIX
Click the desired header to view pass details and scannable barcode.
*To sell or transfer your pass, please follow these steps
Having trouble? Chat with us.
WINE EVENTS
Access wine event tickets
*To transfer or sell wine event tickets, please follow these steps.
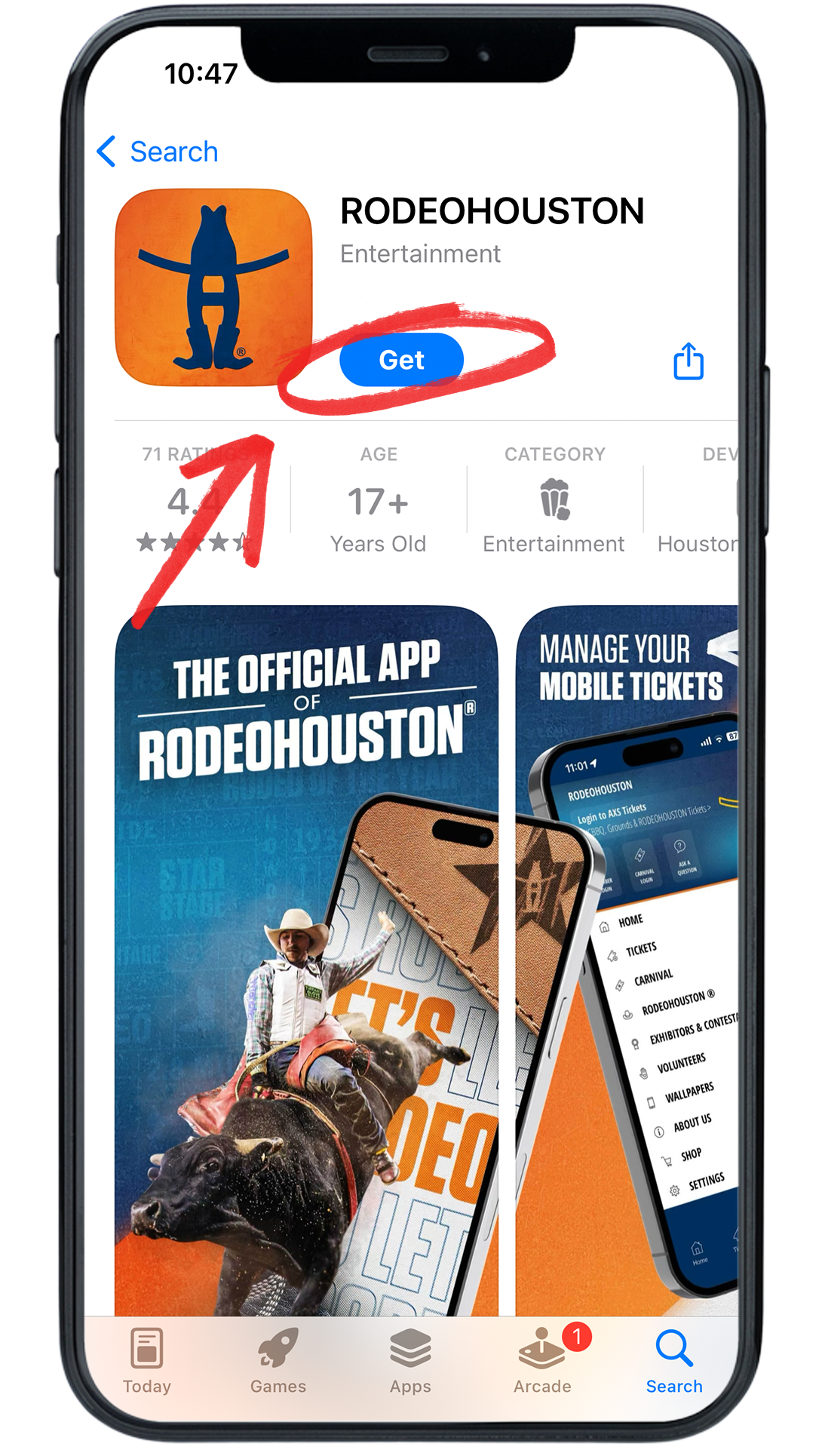
STEP ONE
Download the RODEOHOUSTON Mobile App from the App Store or Google Play Store. Download here »
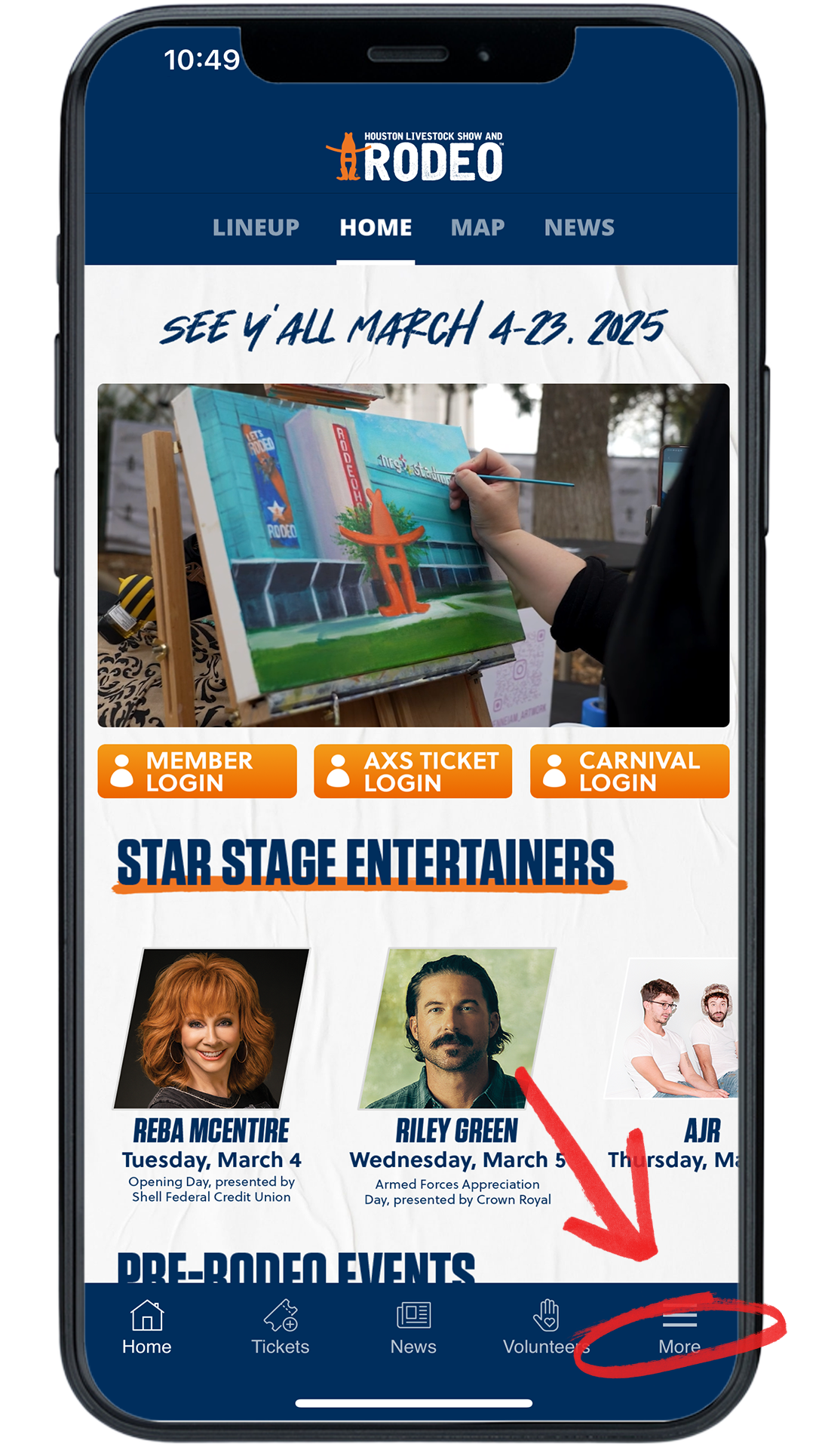
STEP TWO
Open the RODEOHOUSTON Mobile App. Click the “More” menu in the bottom right corner.
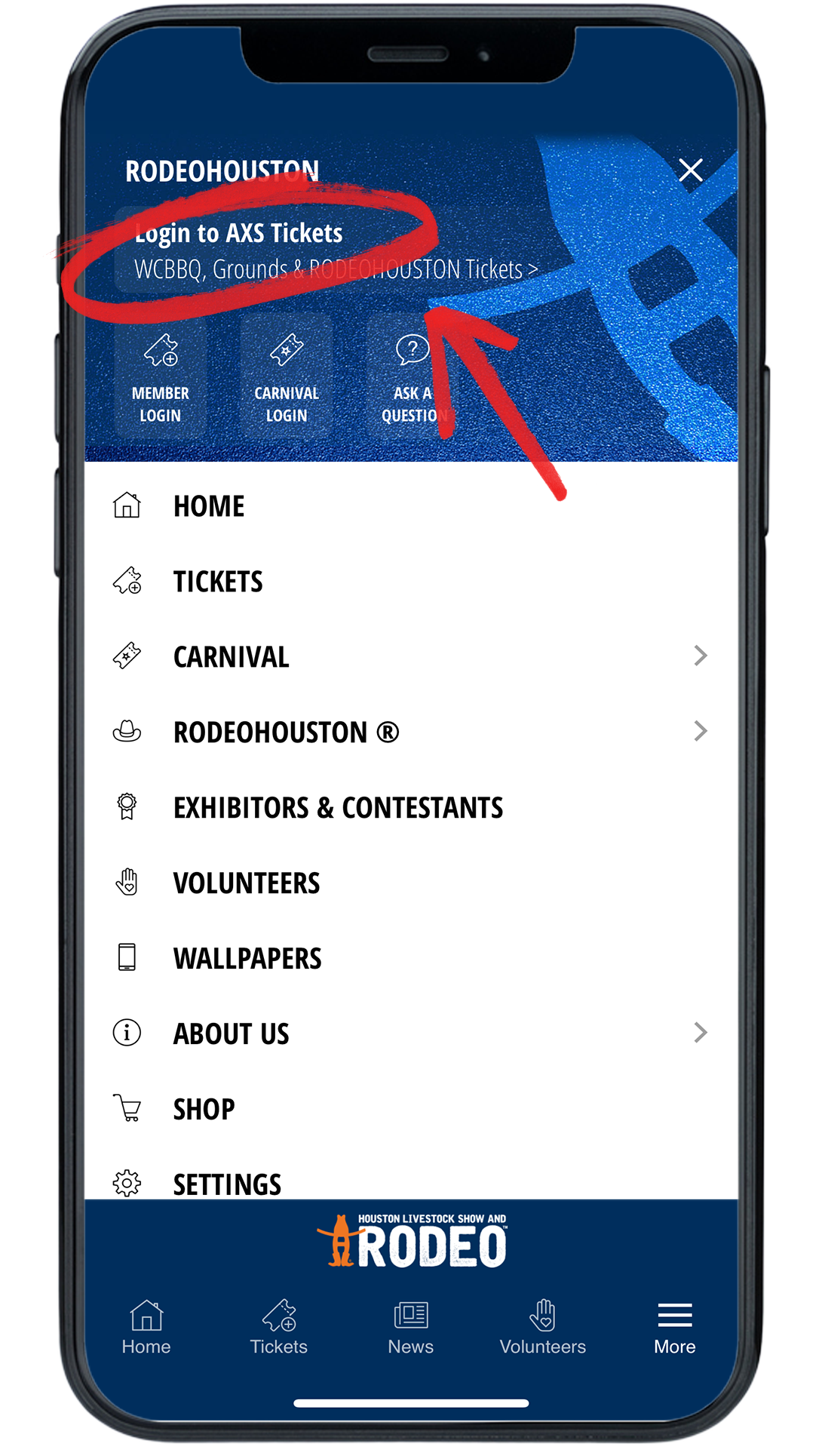
STEP THREE
Once the “More” menu has opened, click “Login to AXS Tickets” at the top of the menu.
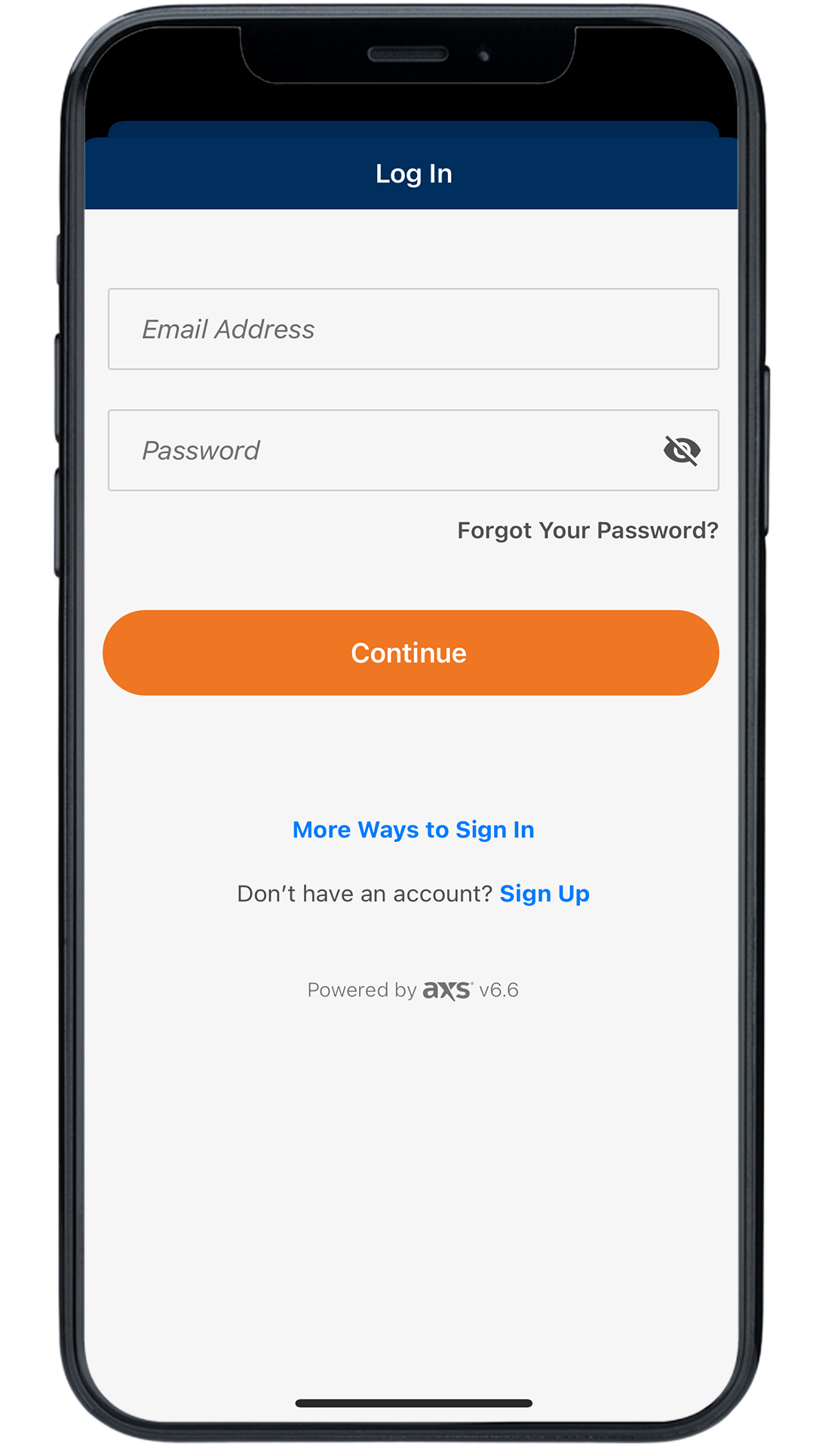
STEP FOUR
Sign in to your AXS ticket account.
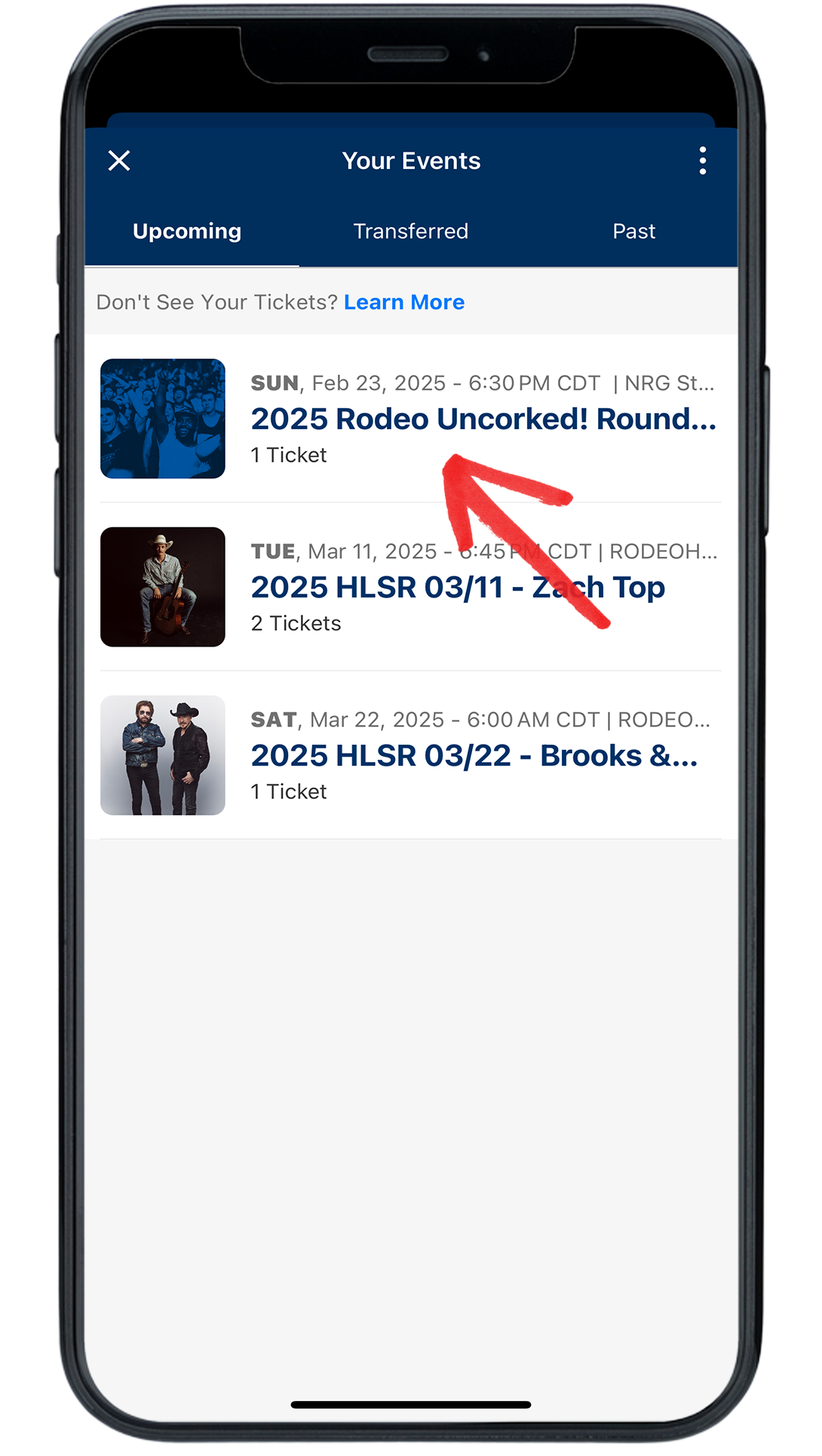
STEP FIVE
Once logged in, your wine event tickets will be listed on the “Upcoming” tab.
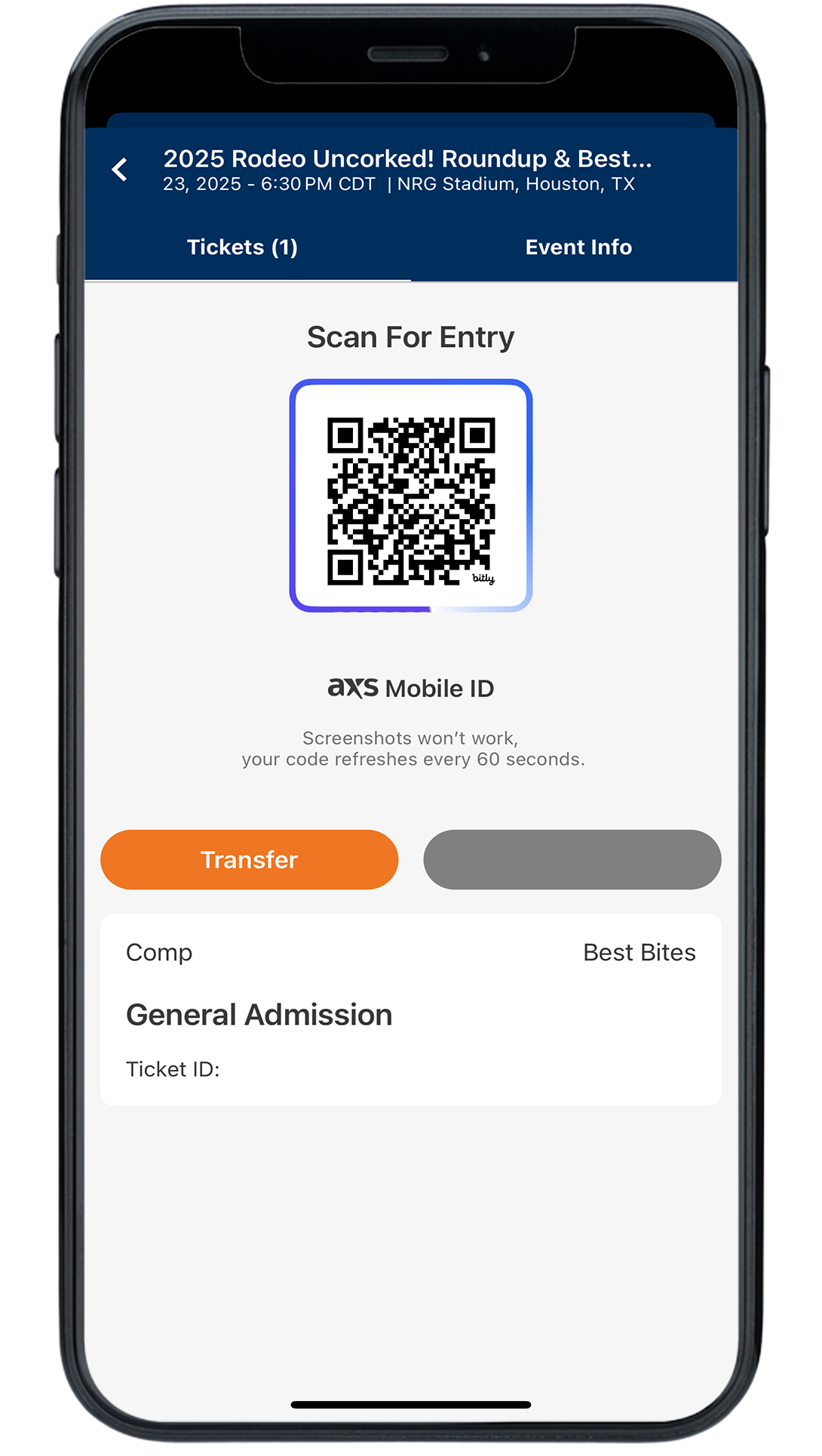
STEP SIX
Click the desired header to view ticket details and scannable barcode.
*To sell or transfer your ticket, please follow these steps
Having trouble? Chat with us.